پروتکل NFS یا همان Network File System به عنوان روشی برای Mount کردن دایرکتوری های لینوکس در بستر شبکه مورد استفاده قرار می گیرد. در واقع یک پروتکل برای به اشتراک گذاری فایل سیستم، تحت شبکه می باشد که توسط شرکت Sun Microsystems در سال 1984 ارائه شده است.
با استفاده از NFS می توانیم به فایلها، دایرکتوری ها و منابع شبکه که در سرور به اشتراک گذاشته شده است دسترسی داشته باشیم. در نتیجه این امکان در اختیار ما گذاشته می شود تا یک فایل سیستم محلی بر روی یک شبکه را در میزبان های دیگر به راحتی Mount کنیم.
در این آموزش از دو سرور مجازی با سیستم عامل Ubuntu 18.04 استفاده کرده ایم و آنها را به عنوان Server و Client کانفیگ می کنیم و در انتها نتیجه ی تنظیمات انجام شده را مورد بررسی قرار می دهیم.
با ما همراه باشید.
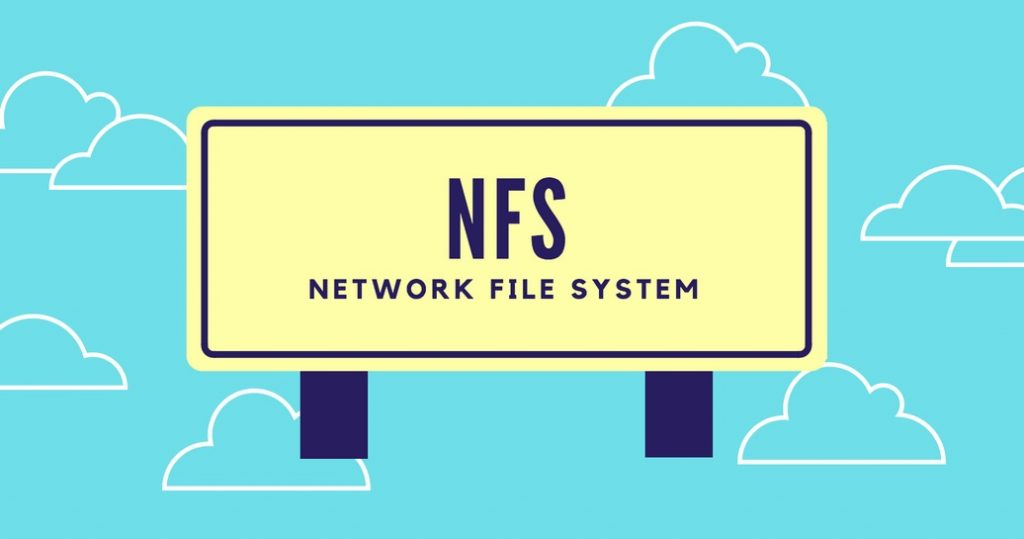
نصب و کانفیگ NFS SERVER
ابتدا با استفاده از SSH به سرور مجازی با سیستم عامل Ubuntu که در نقش سرور است متصل می شویم.
در ادامه از دستور زیر استفاده کرده و آخرین نسخه از ابزارهای سیستم عامل را از مخازن اوبونتو بروز رسانی و نصب می کنیم.
apt updateدر ادامه با استفاده از دستور زیر nfs server را نصب می کنیم.
apt install nfs-kernel-serverدر ادامه یک دایرکتوری در مسیر دلخواه ایجاد می کنیم.
cd /mnt
mkdir pwsسپس از دستورات زیر استفاده کرده و مالکیت و مجوز این دایرکتوری را تغییر می دهیم.
chown nobody:nogroup /mnt/pws
chmod 777 /mnt/pwsباید بدانیم که مجوزهای دسترسی به NFS server در فایل etc/exports تعریف شده هستند.
در ادامه با استفاده از یک ویرایشگر متن مانند nano این فایل را باز می کنیم.
nano /etc/exportsدر اینجا باید برای دایرکتوری که قصد share کردن آن را داریم، دسترسی ایجاد کنیم.
برای مثال می خواهیم به سرور مجازی دوم که دارای آی پی 142.250.185.46 می باشد اجازه دهیم تا به دایرکتوری mnt/pws دسترسی داشته باشد.
/mnt/pws 142.250.185.46(rw,sync,no_subtree_check)توضیحات دسترسی ها :
rw : خواندن / نوشتن
sync : نوشتن هر چیزی بر روی دیسک قبل از آنکه اعمال شود
no_subtree_check : جلوگیری از بررسی دسترسی دایرکتوری های داخلی
سپس تغییرات انجام شده را با استفاده از Ctrl+x و سپس فشردن y و در ادامه Enter ذخیره می کنیم
اگر قصد داشته باشیم برای چند IP این مجوزها را صادر کنیم کافی است تا در فایل exports، هر کدام را در یک خط جداگانه وارد کنیم.
در نهایت برای اینکه تنظیمات شده به سیستم اعلام و عملی شود از دستورات زیر استفاده می کنیم.
exportfs -a
systemctl restart nfs-kernel-serverاکنون باید تنظیمات مربوط به فایروال را انجام دهیم.
با استفاده از دستور زیر UFW (Uncomplicated Firewall) را فعال می کنیم. (فایروال پیشفرض سیستم عامل اوبونتو)
ufw enableسپس مجوز دسترسی IP سرور مجازی دوم که در نقش client است را فراهم می کنیم.
ufw allow from 142.250.185.46 to any port nfsبرای اطمینان از اعمال شدن این دسترسی، دستور زیر را به کار می بریم.
ufw status | grep 142.250.185.46مشاهده می شود که این تنظیم به درستی اعمال شده است و بر روی پورت 2049 که پیشفرض NFS است به آی پی سرور مجازی دوم ما (142.250.185.46) که در نقش client است مجوز داده شده است.
در اینجا کارهای سرور NFS به اتمام رسیده است و اکنون باید کلاینت NFS را نصب و کانفیگ کنیم.
نصب و کانفیگ NFS Client
با استفاده از SSH به سرور مجازی دوم با سیستم عامل Ubuntu که در نقش کلاینت است متصل می شویم.
در ادامه از دستور زیر استفاده کرده و آخرین نسخه از ابزارهای سیستم عامل را از مخازن اوبونتو بروز رسانی و نصب می کنیم.
apt updateدر ادامه با استفاده از دستور زیر package های nfs-common را نصب می کنیم.
apt install nfs-commonاینجا نیاز داریم تا یک mount point ایجاد کنیم تا دایرکتوری share شده از NFS Server بر روی آن mount شود.
در نتیجه یک دایرکتوری در مسیر دلخواه ایجاد می کنیم.
cd /mnt
mkdir myfolderسپس با استفاده از دستور زیر دایرکتوری share شده از NFS Server (دایرکتوری mnt/pws در سرور مجازی اول) را بر روی دایرکتوری ایجاد شده در NFS Client ( دایرکتوری mnt/myfolder در سرور مجازی دوم ) mount می کنیم.
mount 142.251.37.14:/mnt/pws /mnt/myfolderنکته : دقت شود که این دستور در سرور مجازی دوم (NFS Client) زده شده است و آی پی 142.251.37.14 متعلق به سرور مجازی اول (NFS Server) می باشد.
در اینجا تنظیمات انجام شده به اتمام رسیده است.
برای بررسی درستی آن، چند فایل را در دایرکتوری share شده در NFS Server قرار می دهیم.
سپس به دایرکتوری mount شده در NFS Client رفته و محتویات آن را بررسی می کنیم.
مشاهده می شود که به درستی عمل می کند و فایل ها در دسترس قرار دارند.
امیدواریم این آموزش مورد توجه شما قرار گرفته باشد.