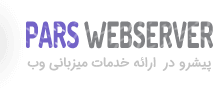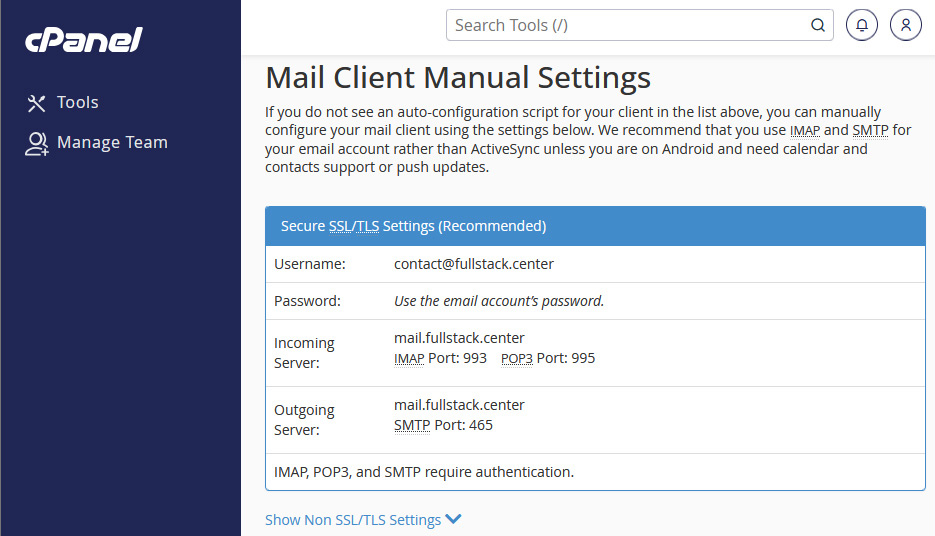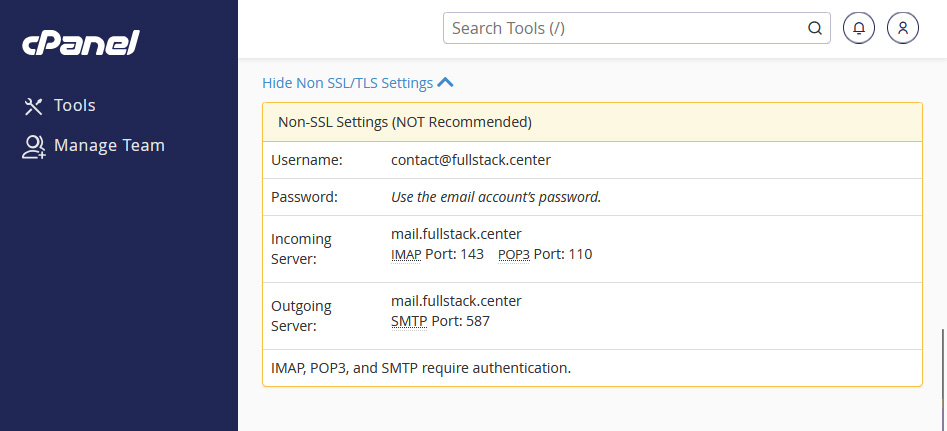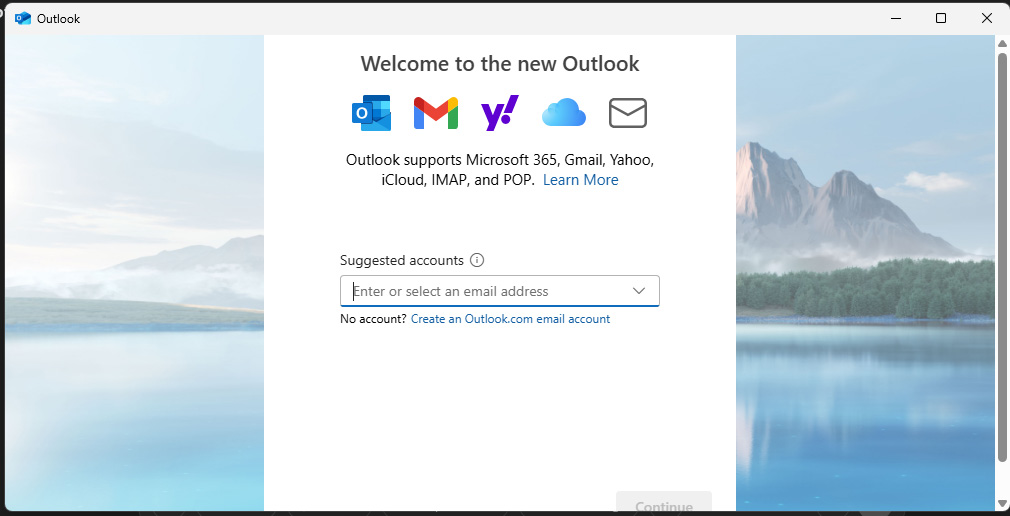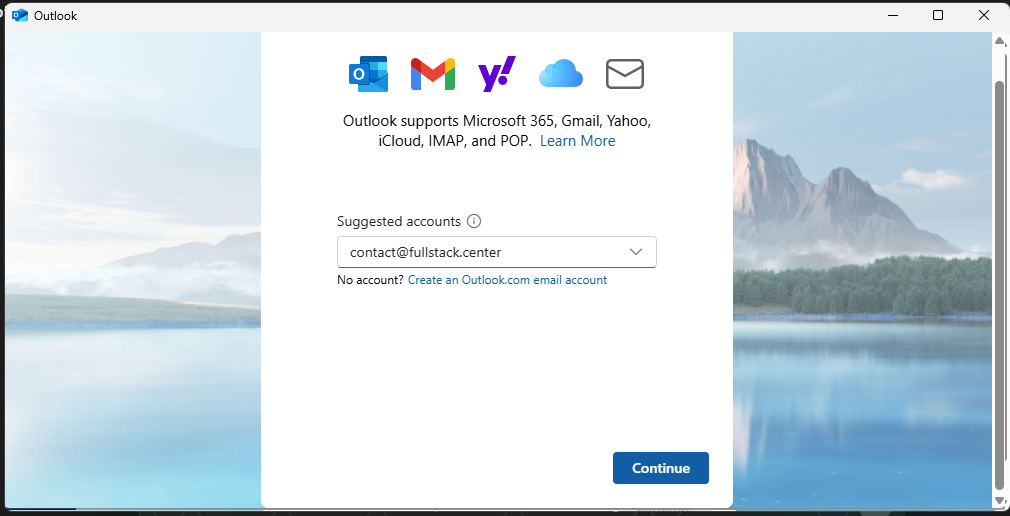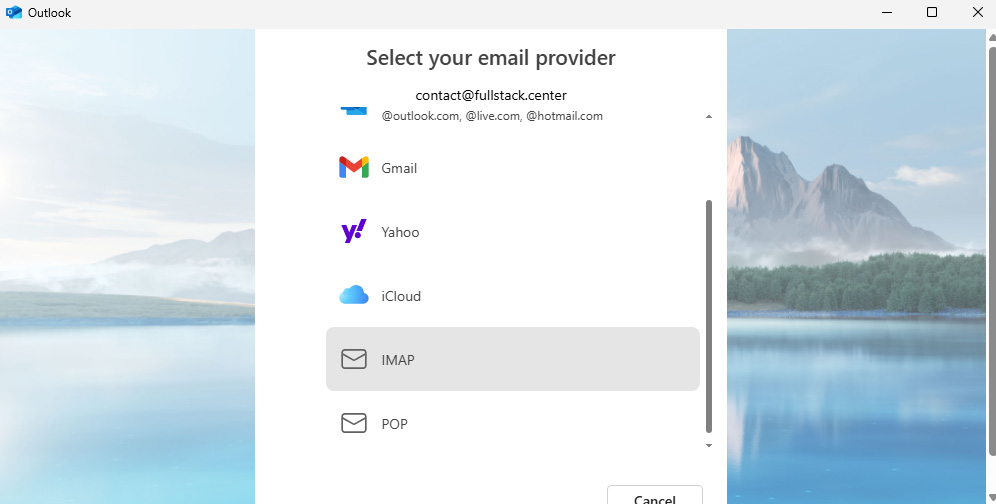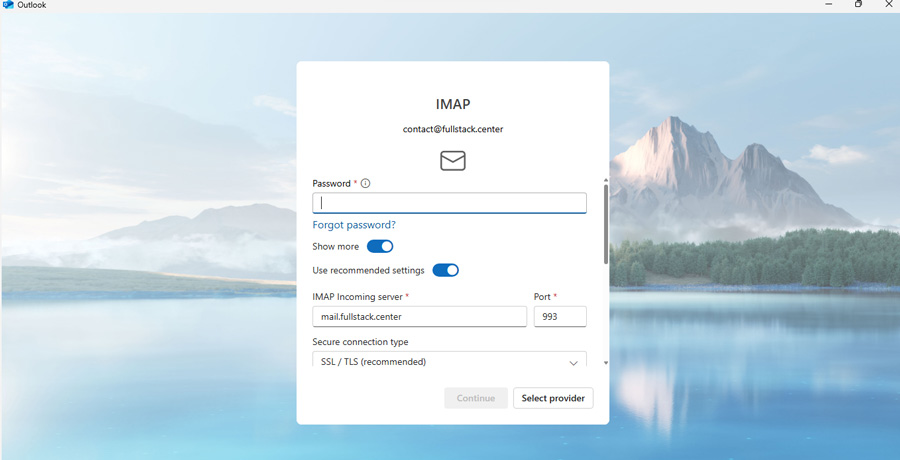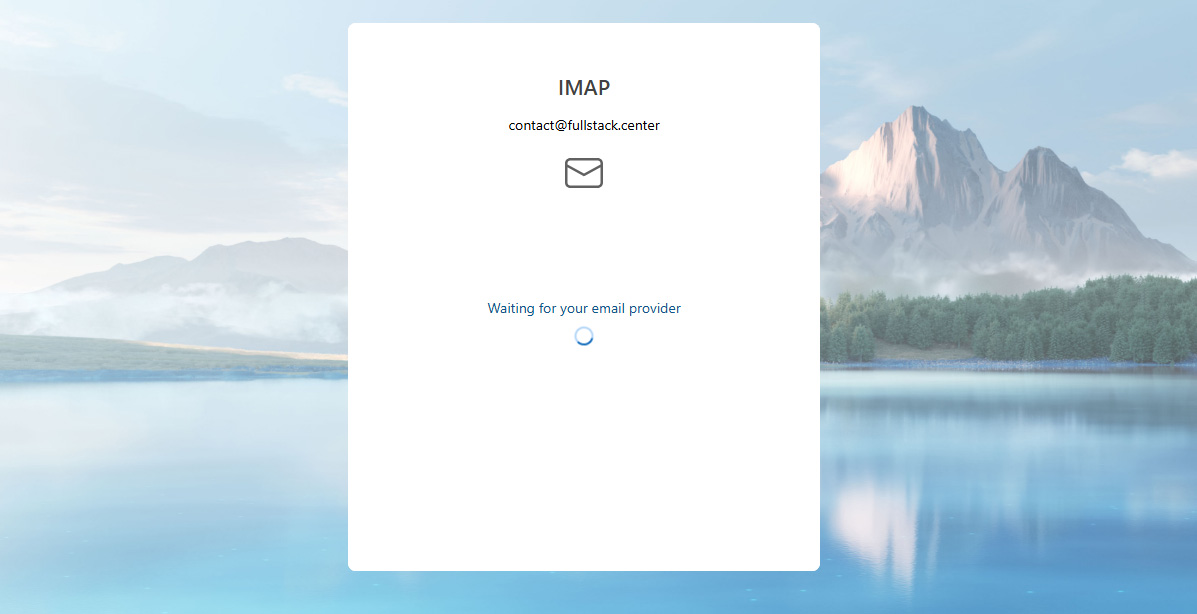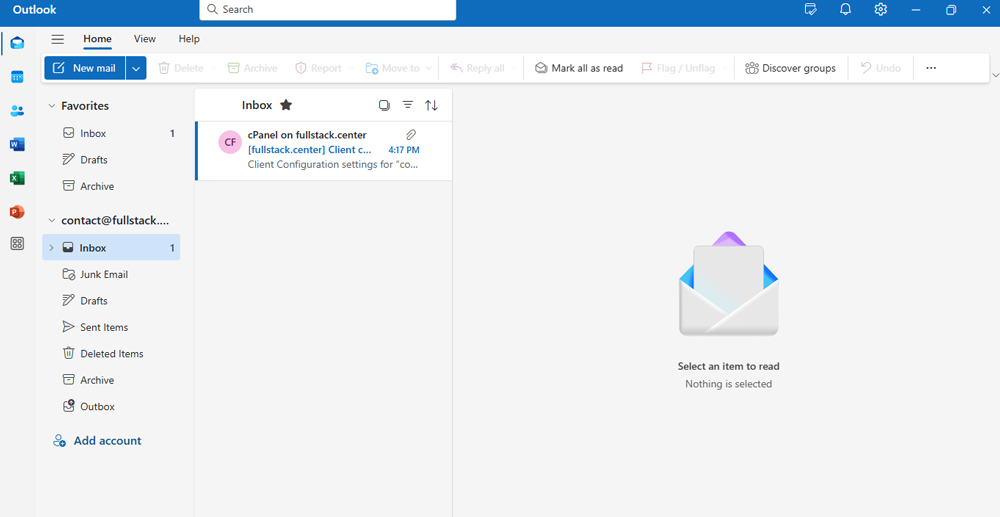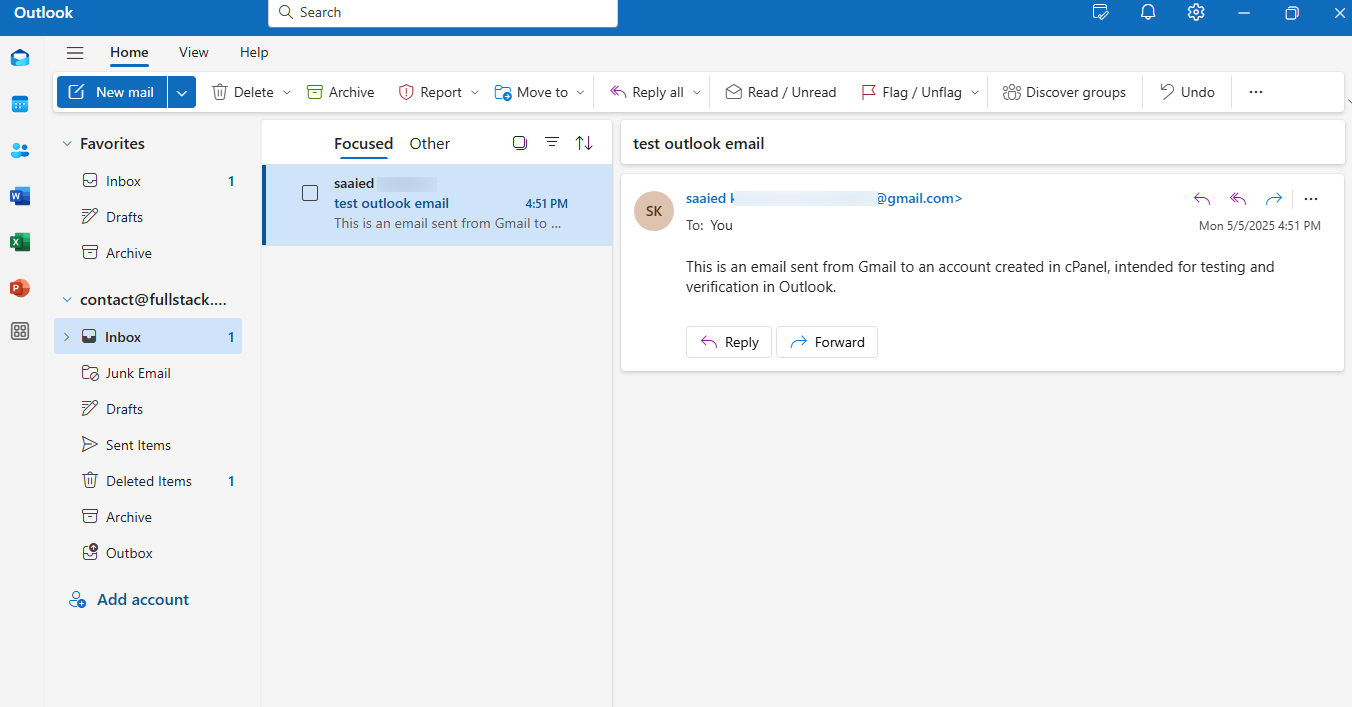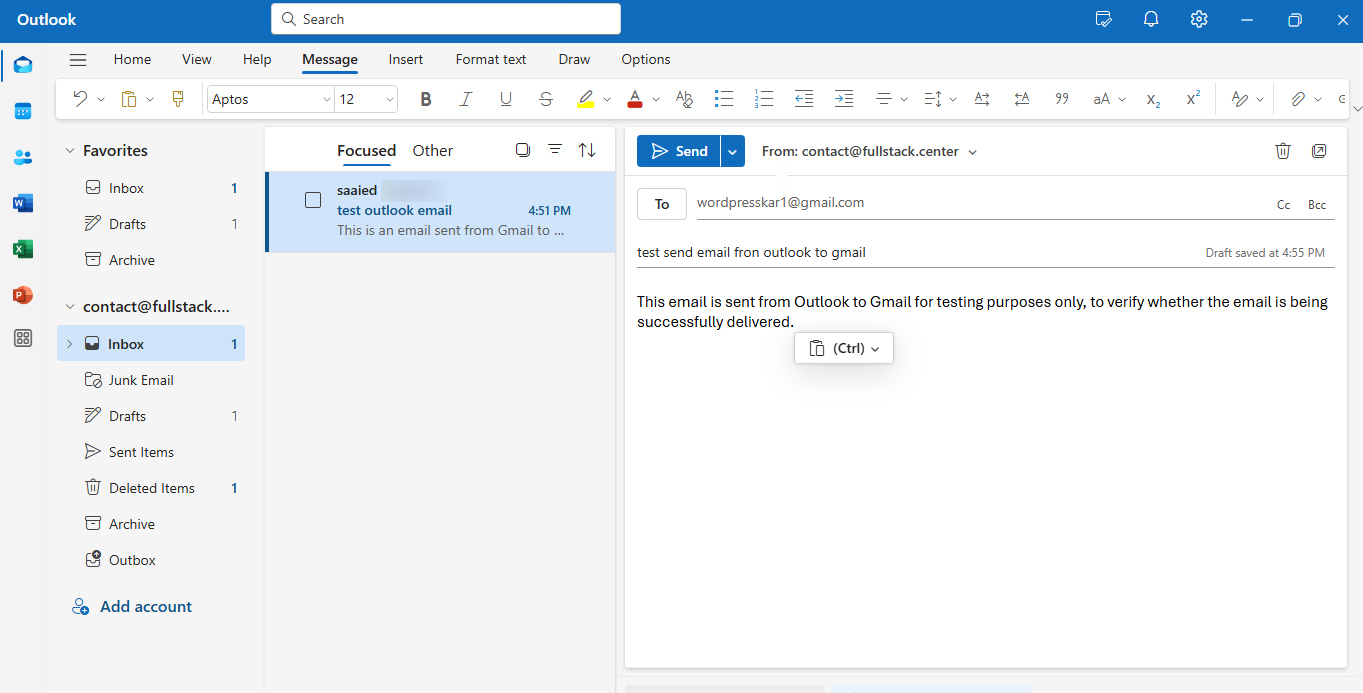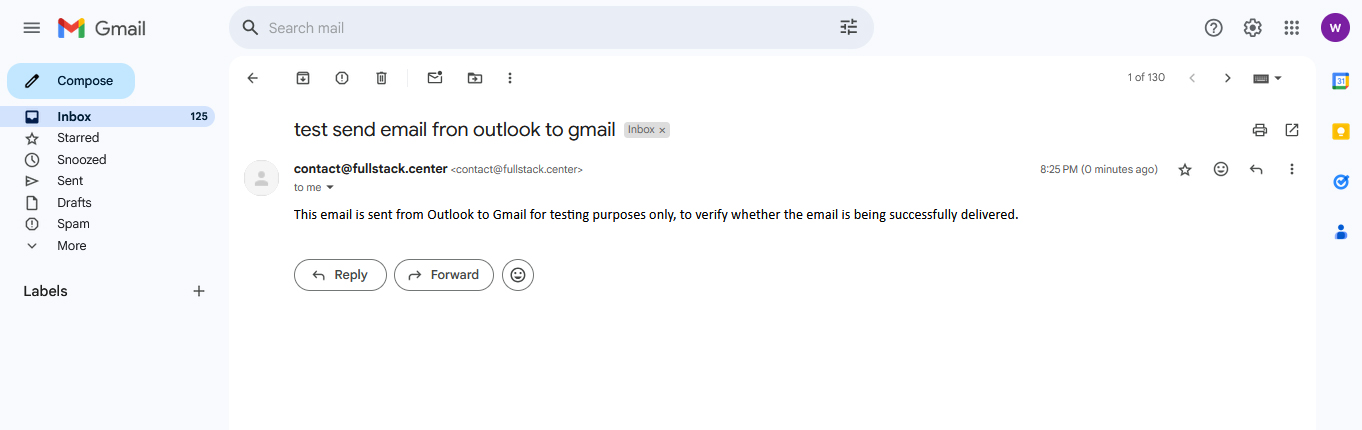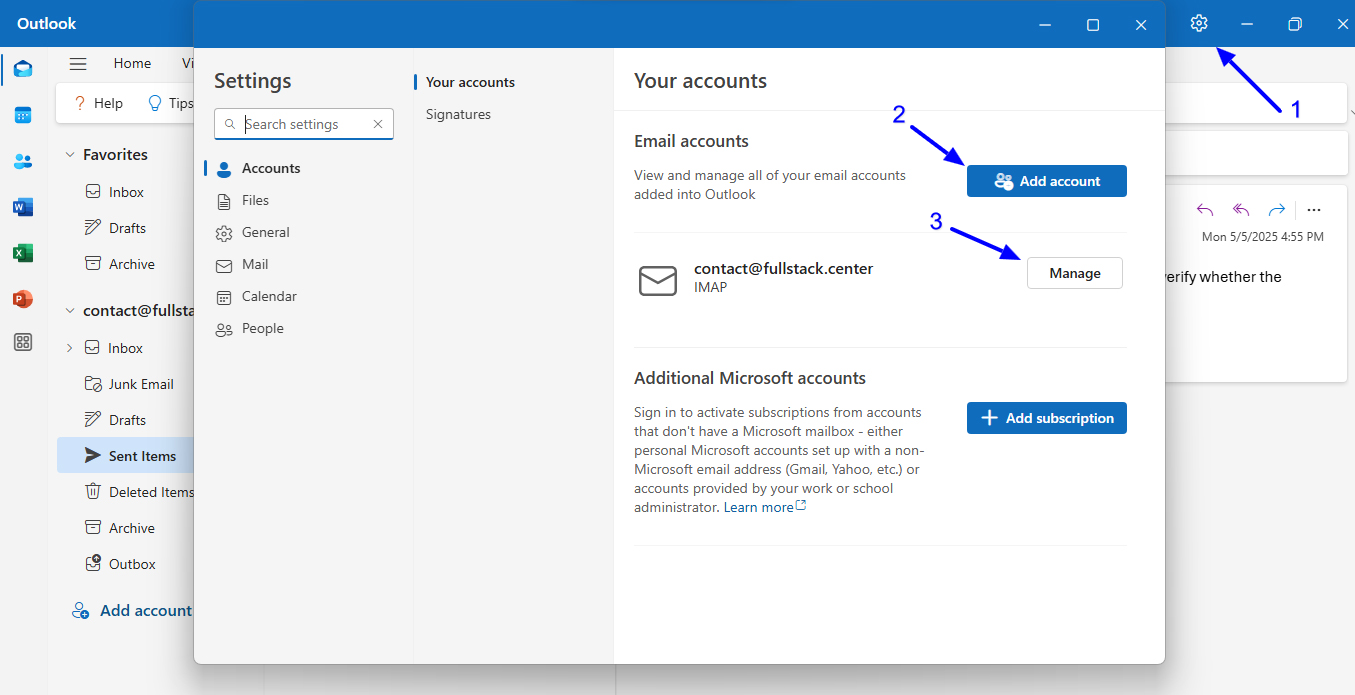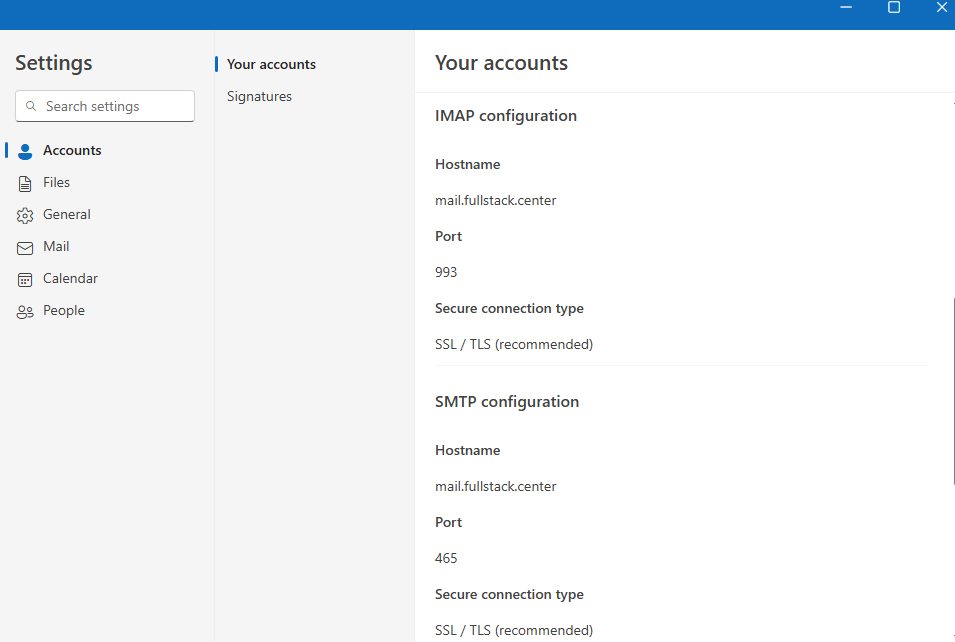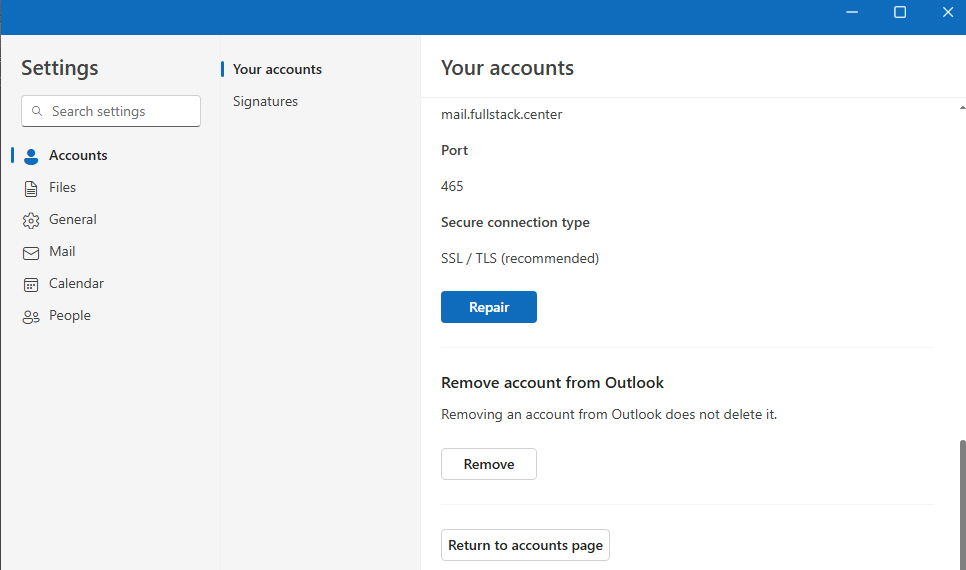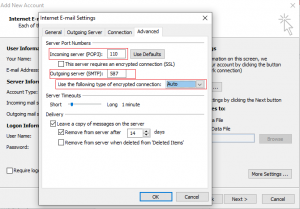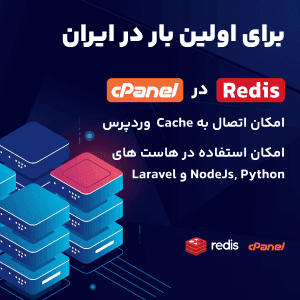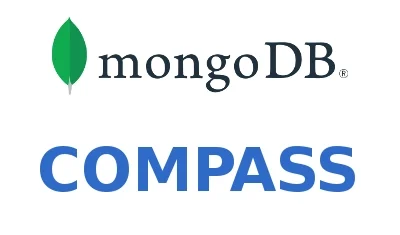آموزش مدیریت ایمیل از اوتلوک Outlook

اتصال به اوت لوک در نسخه های جدید
نسخه جدید Outlook for Windows در سال ۲۰۲۵ منتشر شده و جایگزین برنامههای قدیمی Mail، Calendar و People در ویندوز شده است. این نسخه بهصورت پیشفرض در ویندوز ۱۱ از سال ۲۰۲۴ نصب شده و از ژانویه ۲۰۲۵ بهتدریج برای کاربران ویندوز ۱۰ نیز از طریق بهروزرسانیهای ویندوز ارائه میشود .
ویژگیهای جدید در نسخه جدید Outlook
طراحی مدرن و ساده تری دارد و رابط کاربری با تمرکز بر سادگی و کارایی بهروزرسانی شده است.
امکان مدیریت، جابجایی و سازماندهی ایمیلها در فایلهای .pst اضافه شده است .
قابلیتهای هوشمند با Microsoft Copilot اضافه شده است که دستیار هوشمند در نوشتن ایمیلها و مدیریت وظایف به کاربر کمک می کند.
تفاوت IMAP و POP3
IMAP و POP3 هر دو برای دریافت ایمیل از سرور استفاده میشوند ولی تفاوت اصلیشان در نحوهی کار با ایمیلهاست:
IMAP (Internet Message Access Protocol) ایمیلها را روی سرور نگه میدارد. شما از هر دستگاهی میتوانید همان ایمیلها را ببینید و تغییرات مثل خواندن یا حذف کردن روی همهی دستگاهها همزمان اعمال میشود.
POP3 (Post Office Protocol version 3) ایمیلها را از سرور دانلود میکند و آنها را از روی سرور پاک میکند. یعنی ایمیلها فقط روی همان دستگاهی که آنها را گرفتید باقی میمانند.
IMAP = مناسب برای دسترسی از چند دستگاه
POP3 = مناسب برای استفاده از یک دستگاه خاص
اگر کلاینت نیاز به همگامسازی، دسترسی چنددستگاهی و مدیریت بهتر دارد مثلا اپ موبایل + دسکتاپ + وب IMAP انتخاب بهتری است.
اگر اپلیکیشن ساده است یا نیاز به آرشیو ایمیلها روی دستگاه کلاینت وجود دارد و سرعت اهمیت دارد، POP3 مناسبتر است.
در مورد تفاوت این دو مورد با هم در پست (پروتکل ایمیل pop3 چه تفاوتی با imap دارد ؟) توضیح داده شده است .
تنظیمات مورد نیاز برای اتصال اوت لوک در سی پنل
قبل از اینکه تنظمات اوت لاگ را انجام دهیم باید به سی پنل لاگین کنیم و به قسمت emails سی پنل برویم .
روبروی هر اکانت ایمیل در لیست اکانت های ایمیل، دکمه ای به نام manage devices وجود دارد که روی آن کلیک می کنیم.
در صفحه ای که باز می شود، اطلاعات مهمی مثل شماره پورت نمایش داده شده است.
در حالت فعال بودن ssl ، پورت imap مقدارش 993 و شماره پورت مربوط به pop3 مقدارش 995 است و برای پورت smtp که برای ارسال ایمیل است باید 465 باشد.
اگر در اوت لوک یا هر نرم افزار مدیریت ایمیل مشابه، قصد استفاده از ssl را ندارید و بدون ssl می خواهید متصل شوید تنظیمات به شکل زیر است.
پیشنهاد می شود گزینه همراه با ssl را تست کنید اگر متصل نشد از این گزینه استفاده کنید.
در حالا غیرفعال بودن ssl، پورت imap مقدار 143 و پورت pop3 مقدار 110 است. در تنظیمات یکی از این دو مقدار استفاده می شود.
در حالت بدون ssl پورت ارسال ایمیل برای smtp مقدار 587 می باشد.
در هر دو حالت فعال و یا غیر فعال بودن ssl ، مقدار incomming و outgoing اکانت ایمیل، مقدار mail.yourdomain.com می باشد که به جای yourdomain.com شما باید نام دامنه خود را وارد کنید.
به غیر از موارد بالا، برای اتصال نرم افزار تنظیم دیگری نیاز نیست.
راهنمای قدم به قدم فعال کردن outlook
در ادامه نحوه تنظیم اوت لوک را با تصویر بررسی می کنیم.
در ویندوز 11 اوت لوک جدید به صورت پیش فرض نصب است و در ویندوز 10 باید نصب شود.
وقتی در صفحه استارت وبندوز، چند حرف اول outlook را وارد کنیم لیست اپ هایی نمایش داده می شود که اوتلوک یکی از آنهاست که با کلیک بر روی آن، نرم افزار اوت لوک اجرا می شود. اگر برای اولین بار باشد که این نرم افزار اجرا می شود، صفحه خوش آمد گویی نمایش داده می شود که در ادامه این پست پارس وب سرور تمام مراجل تنظیم به صورت تصویر توضیح داده شده است.
در صفحه خوش آمد گویی باید نام کامل اکانت ایمیلی که در سی پنل ایجاد کردیم را وارد کنیم.
در ادامه ، صفحه جدیدی باز می شود که در آن ایمیل مربوط را تایید می کنیم و وارد مرجله بعد می شویم
در ابن مرحله روی دکمه continue کلیک می کنیم تا وارد صفحه بعد شود.
در ادامه روند تنظیم ، روی گزینه imap کلیک می کنیم .
بر روی imap کلیک می کنیم.
در صفحه حدید که باز شد پسورد اکانت ایمیل که در سی پنل ساخته بودیم را وارد می کنیم. اگر پسورد فراموش شده است مجدد وارد سی پنل شده و به گزینه ایمیل ها رفته و با کلیک بر روی manage می توان پسورد جدید برای اکانت ایمیل ست کرد.
بعد از وارد کردن اکانت ایمیل، اوت لوک اطلاعات را پزدازش می کند.
بعد از وارد کردن پسورد باید چند لحظه صبر کنیم. اگر نام اکانت و پسورد و پورت وارد شده درست باشد، در نرم افزار اوت لوک لاگین با موفقیت انجام می شود و یک صفحه مشابه تصویر زیر برای شما نمایش داده خواهد شد.
از اکانت جی میل خود، یک ایمیل به آدرس اکانت ایمیل که در اینحا در فیلد ایمیل وارد کردیم ارسال می کنیم و اگر همه چیز درست باشد در اوت لوک ایمیل را دریافت خواهیم کرد.
همینطور برای تست ارسال ایمیل از اوت لوک ، یک ایمیل به جی میل خود ارسال می کنیم و دریافت ایمیل در جی میل را بررسی می کنیم که ارسال از طریق اوت لوک هم درست باشد.
اگر تنظیمات نرم افزار را درست وارد کرده باشیم باید ایمیل ارسالی توسط اوت لوک را در جیمیل دریافت کنیم.
 اضافه کردن اکانت ایمیل جدید و یا تنظیم مجدد اکانت ایمیل قبلی
اضافه کردن اکانت ایمیل جدید و یا تنظیم مجدد اکانت ایمیل قبلی
برای ایجاد تغییرات در تنظیمات اکانت ایمیل ثبت شده در اوت لوک می توانیم روی آیکن چرخ دنده که در سمت راست بالای نرم افزار اوت لوک قرار دارد استفاده کنیم.
بعد از کلیک بر روی settings یک صفحه باز می شود که لیست ایمیل هایی که در اوت لوک تعریف کردیم وجود دارد.
برای تغییرات و مدیریت هر کدام از اکانت ها روی دکمه manege روبروی اکانت کلیک می کنیم و وارد صفحه تنظیمات همان اکانت ایمیل می شود و بعد از انجام ویرایش مجدد تغییرات را ذخیره می کنیم و تغییرات انجام شده را تست می کنیم.
1- گزینه تنظیمات کلی اوت لوک
2- با کلیک بر روی گزینه add account می توانیم اکانت های ایمیل دیگری به اوت لوک اضافه کنیم.
3- با کلیک بر روی manage هر اکانت، می توانیم تغییرات همان اکانت ایمیل ثبت شده در اوت لوک را مجدد ویرایش کنیم.
ذکر این نکته ضروری است که تنظیمات مربوط به سایر نرم افزارهای مدیریت ایمیل هم به همین شکل است و باید از همین مقادیر که در این آموزش توضیح داده شد استفاده شود.
در صورتی که هر گونه سوال و یا ابهامی وجود داشت تیکت بزنید تا همکاران بخش پشتیبانی شما را راهنمایی کنند یا برای دریافت سریع تر پاسخ، سوال خود را در چت آنلاین پارس وب سرور ارسال کنید تا همکاران آنلاین بخش چت ، به سوالات شما پاسخ دهند و راهنمایی های لازم خدمت شما ارائه گردد.
برای استفاده از ورژن های قبلی اوت لوک می توانید از آموزش زیر استفاده کنیم که در ادامه با هم مرور می کنیم.
بعد از ساختن ایمیل در سی پنل با آموزش زیر می توانید به ایمیلی که ایجاد کردید متصل شده و ارسال و دریافت ایمیل را به راحتی انجام بدهید.
1. Microsoft Outlook را از اینترنت دانلود کرده و اجرا میکنیم.
2. بعد از باز شدن نرم افزار از کنار کادر گزینه file را انتخاب می کنیم . و بعد منوی جدید که باز شد گزینه add account را کلیک می کنیم.
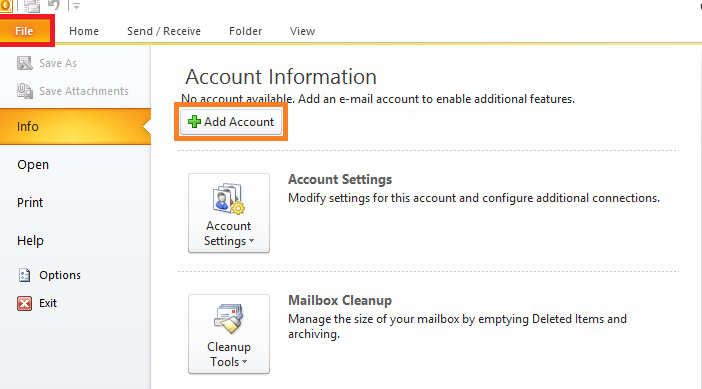 مدیریت ایمیل با اوتلوک
مدیریت ایمیل با اوتلوک3. زمانی که add account را زدیم .منوی جدید باز می شود باید روی گزینه Mannually configure server settings or additional server types کلیک کرده و روی گزینه Next کلیک کنیم.
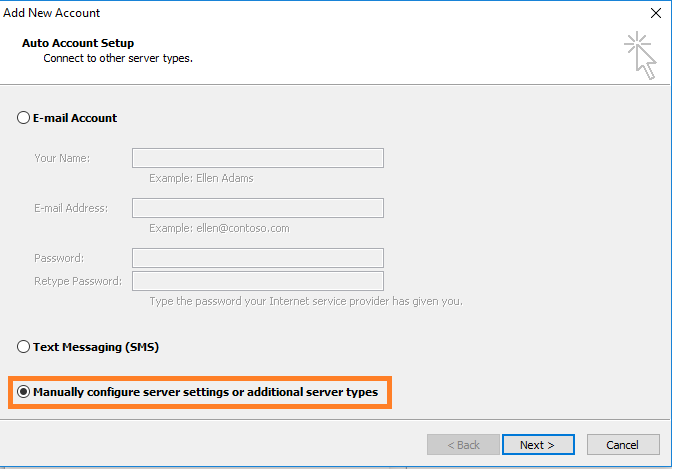 مدیریت ایمیل با اوتلوک
مدیریت ایمیل با اوتلوک4. در پنجره جدید گزینه Internet E-mail را انتخاب میکنیم و روی Next کلیک میکنیم.
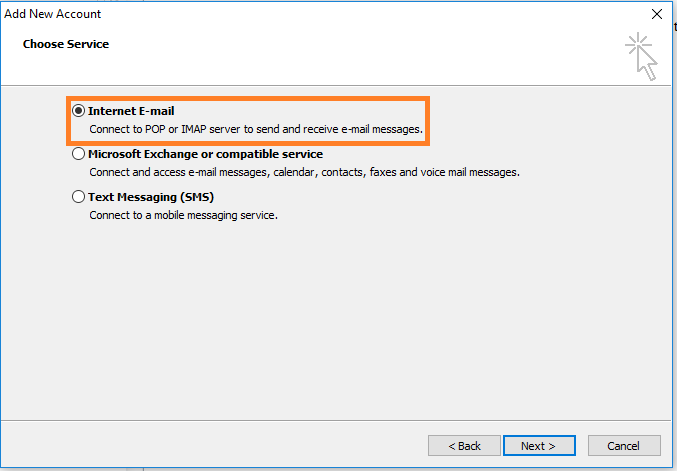 مدیریت ایمیل توسط اتلوک
مدیریت ایمیل توسط اتلوک5. در پنجره بعدی باید فرم ها را با اطلاعاتی که داریم تکمیل نماییم که در زیر توضیح داده خواهد شد.
Your Name: نام شما
Email Address: آدرس ایمیل
Incomming mail server و Outgoing mail server: آدرس سرور ورودی و خروجی ایمیل را وارد میکنیم که در هاست لینوکس معمولا به صورت mail.yourdomain.com است. برای اطمینان از صحت آن می توانید از سرویس دهنده هاست خود بپرسید.
User Name: آدرس ایمیل خود را به عنوان نام کاربری ایمیل وارد میکنید
Password: رمز عبور ایمیل را وارد کنید.
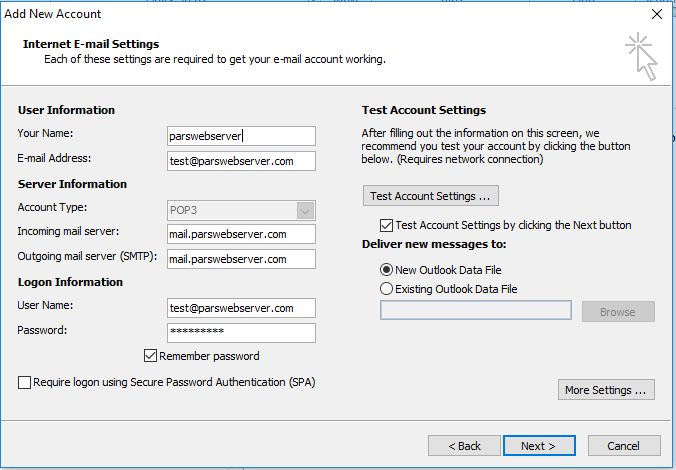 مدیریت ایمیل با outlook
مدیریت ایمیل با outlook6. حالا نوبت به تنظیمات پیشرفته تر است روی گزینه more Settings کلیک میکنیم.
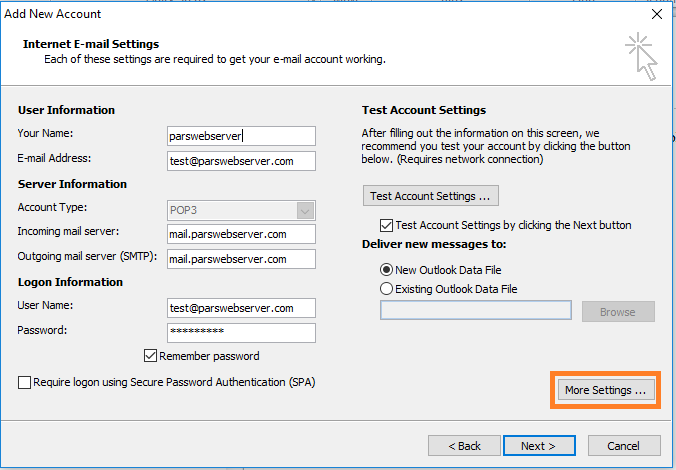 مدیریت ایمیل توسط outlook
مدیریت ایمیل توسط outlook7. در پنجره باز شده در تب Outgoing server تیکت قسمت My outgoing server SMTP require authentication را میزنیم مانند تصویر زیر توجه داشته باشید اکثر افرادی که می خواهند ایمیل را در اتلوک اضافه کنند در این قسمت مشکل دارند و ایمیل را دریافت میکنند اما ارسال انجام نمی شود با انجام این کار مشکلی در ارسال ایمیل نخواهید داشت.
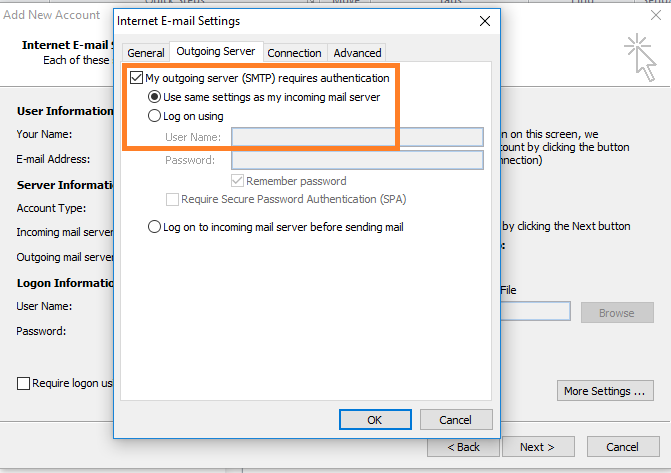 مدیریت ایمیل توسط outlook
مدیریت ایمیل توسط outlook8. در همان پنجره اینبار در تب Advanced پورت ورودی و خروجی ایمیل را باید وارد کنید به صورت عادی پورت ورودی 110 و خروجی 25 است اما ممکن سرویس دهنده هاست شما پورت های خاصی را درنظر گرفته باشد که باید از سرویس دهنده خود بپرسید که شماره این پورت ها چند است برای مثال پارس وب سرور از پورت 110 برای ورودی و از 587 برای خروجی ایمیل استفاده میکند.
سپس گزینه use the following type encrypted connections را بروی auto قرار می دهیم.
بعد روی گزینه Ok کلیک میکنیم.
9. تا اینجا کار تمام است و روی گزینه Next کلیک میکنیم بعد از کلیک پنجره کوچکی باز می شود که اتصال ورودی و خروجی ایمیل را بررسی میکند و اگر مشکلی نباشد مانند تصویر زیر تیک سبز رنگی نمایش داده می شود. اگر در این بخش خطایی داشتید حتما پورت یا ادرس سرور ورودی و خروجی را اشتباه وارد کردید و با سرویس دهنده خودتان تماس بگیرید و اطلاعات صحیح را بگیرید.
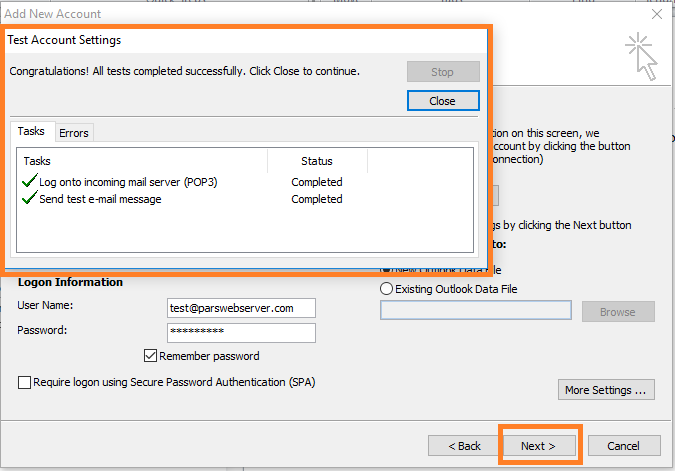 اتصال ایمیل به اوتلوک
اتصال ایمیل به اوتلوک10. درصورتی که همه موارد درست باشد مانند تصویر زیر روی گزینه Finish کلیک میکنیم و وارد پنجره اصلی Outlook شده و می توانیم ارسال و دریافت ایمیل را توسط این نرم افزار انجام بدهیم.
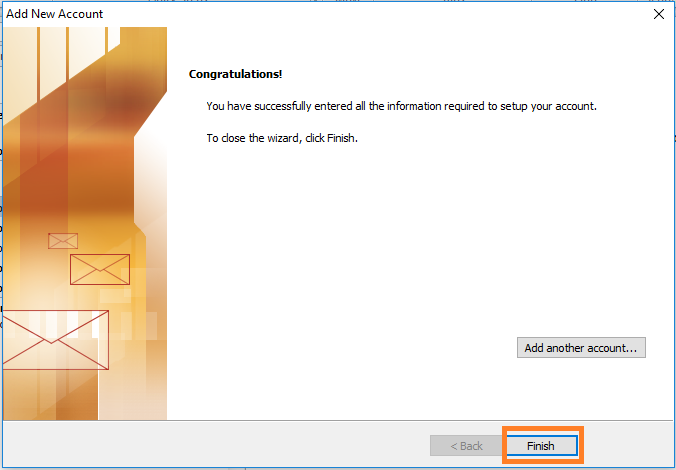
در صورتی که هر گونه سوال و یا ابهامی وجود داشت تیکت بزنید تا همکاران بخش پشتیبانی شما را راهنمایی کنند یا برای دریافت سریع تر پاسخ، سوال خود را در چت آنلاین پارس وب سرور ارسال کنید تا همکاران آنلاین بخش چت ، به سوالات شما پاسخ دهند و راهنمایی های لازم خدمت شما ارائه گردد.