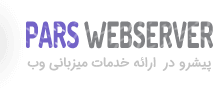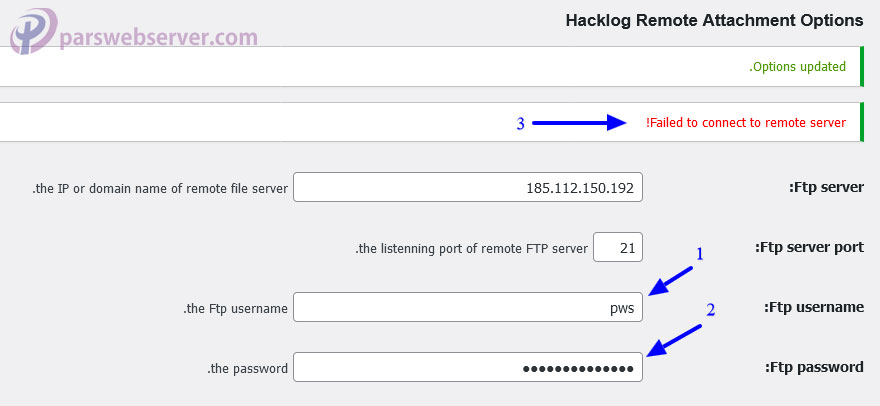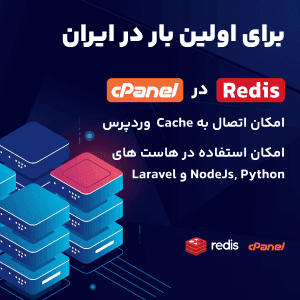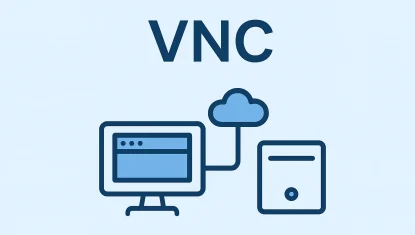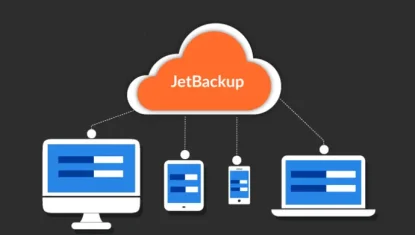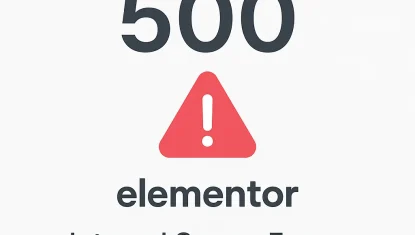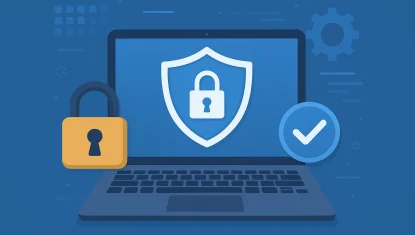متصل کردن وردپرس به هاست دانلود

در این آموزش قصد داریم به نحوه متصل کردن وردپرس به هاست دانلود بپردازیم.
گاهی اوقات فضای هاستی که می گیریم و وردپرس نصب می کنیم برای آپلود تصاویر و ویدئو های ما کافی نیست!
اگر بخواهیم هاست را ارتقا دهیم شاید از نظر مالی برای ما به صرفه نباشد!
پس بهترین گزینه استفاده از هاست دانلود است که هم از نظر هزینه هم از نظر فضا بسیار ایده آل خواهد بود.
اما چطور باید هاست دانلود و وردپرس را به همدیگر متصل کنیم!
اتصال وردپرس به هاست دانلود
بعد از سفارش هاست دانلود و رکورد زدن به دامنه اصلی که می تواند از شرکت میزبان هاستینگ خود بخواهید برای شما انجام دهد یا حتی خود شما انجام دهید و در دسترس قرار گرفتن این هاست دانلود می توانید این مراحل را انجام دهید!
ابتدا باید در هاست وردپرس خود افزونه Hacklog Remote Attachement را نصب کنید برای این کار کافی است عبارت Hacklog Remote را در قسمت افزودن افزونه سرچ کنید و هم اکنون نصب کنید را بزنید.
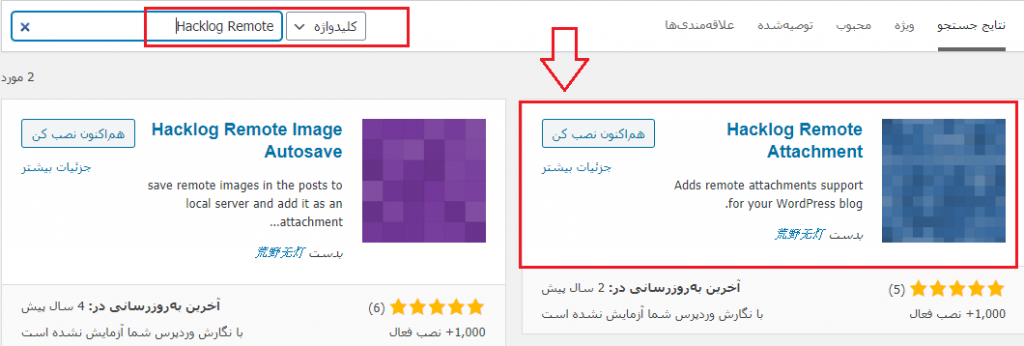
بعد از نصب این افزونه پیغامی نمایش داده می شود Click here to setup the plugin options که روی آن کلیک کنید.

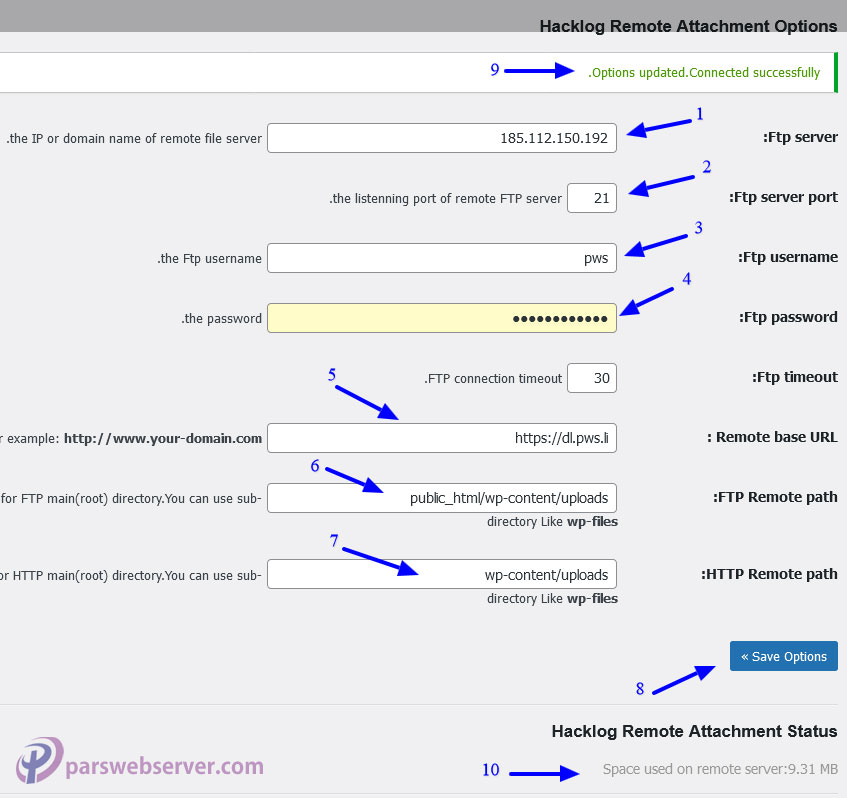
1 – آی پی هاست دانلود را باید در این قسمت وارد کنید. این آپی در مشخصات سرویس که به ایمیل شما ارسال شده است وجود دارد. همینطور این ایمیل در سایدبار سی پنل ،در زیر گزینه shared ip address نوشته شده است. (دقت داشته باشید با last login ip address اشتباه گرفته نشود.)
به جای آی پی، امکان استفاده از نام دامنه و یا سابدامنه بدون استفاده از http و یا https وجود دارد.
مثلا به طور مثال : download.pws.li

2- پورت ftp که مقدار آن 21 می باشد.
3- یوزرنیم (ftp username) که همان یوزرنیم اصلی سی پنل را که در مشخصات سرویس که به ایمیل ارسال شده است وجود دارد. همینطور در تصویر بالا ،زیر عنوان current user نمایش داده می شود. (یوزر باید دقیقا و با رعایت کوچی و بزرگی حروف وارد شود.)
4- پسورد (ftp password) همان پسورد سی پنل است.
برای اطمینان از درست بودن یوزرنیم و پسورد هاست و اتصال به هاست دانلود می توانید با نرم افزارهای ftp مانند فایلزیلا تست کنید. (آموزش اتصال به هاست با ftp)
در صورتی که دسترسی ها درست نباشد، اتصال به هاست دانلود برقرار نمی شود و اگر در زمان نوشتن پست، یک تصویر به پست اضافه کنید ممکن است با خطاهای زیر مواجه شوید :
Failed to connect to remote server!
Hacklog Remote Attachment:Username/Password incorrect for username
که نیاز است که مجدد از لحاظ املایی ،بزرگ و کوچک بودن کاراکترهای و نداشتن فاصله اضافه در اول و آخر یوزرنیم و پسورد اطمینان حاصل کنید.
5 در فیلد remote base url نام کامل و دقیق دامنه و یا سابدامنه هاست دانلود را وارد می کنیم. اگر ssl فعال نباشد به صورت http و در صورت فعال بودن ssl با https وارد می کنیم.
6- مسیر ریموت ftp که دقیقا معادل مسیری است که در حال حاضر و بر روی هاست وب سایت فایل ها آپلود می شوند.
عموما برای دامنه اصلی سرویس های هاست که وردپرسی هستند مسیر پیش فرض به شکل زیر می باشد.
public_html/wp-content/uploads
برای دامنه های ادان و یا سابدامنه ها به جای public_html نام فولدر دامنه ادان و یا سابدامنه قرار می گیرد.
7- مسیر ریموت http ، مسیری است که بدون در نظر گرفتن نام دامنه و یا سابدامنه ، فایل به این مسیر آپلود می شود.
برای وردپرس به صورت پیش فرض wp-content/uploads می باشد.
8- با کلیک بر روی گزینه save options، تنظیمات وارد شده ذخیره می شوند.
9- وقتی روی دکمه save options کلیک شود ،تنظیمات ذخیره شده و وب سایت به هاست دانلود متصل می شود و پیام زیر نمایش داده می شود :
options updated. connected successfully.
وقتی این پیام نمایش داده شد، یعنی هاست به درستی به هاست دانلود وصل شده است.
10- بعد از اتصال موفق، حجم فولدر آپلود نمایش داده می شود که عموما صفر و یا عددی بالای صفر است که با آپلود فایل، این عدد اضافه می شود و نشان دهنده اتصال درست به هاست دانلود می باشد.
بعد انجام این کار پیغامی مبنی بر موفقیت آمیز بودن اتصال می دهد.
از این لحظه هر رسانه ای که در وردپرس آپلود می کنید وارد هاست دانلود شما خواهد شد.
در صورتی که نام کاربری، پسورد و یا آی پی را اشتباه وارد کنید ، افزونه قادر به اتصال به هاست دانلود نخواهد بود و ارور زیر نمایش داده می شود.
1- یوزرنیم که همان یوزرنیم سی پنل می باشد
2- پسوزد پنل کاربری
3- در صورت اشتباه بودن مقادیر، متن خطای failed to to connect to remote server نمایش داده می شود و نیاز است که فیلدهای وارد شده مجدد بررسی شوند.
ساخت اکانت FTP:
اگر برای تکمیل کادر بالا اکانت FTP ندارید می توانید با توضیحات زیر برای خود بسازید.
برای این منظور وارد سی پنل هاست دانلود می شویم و از قسمت FILES بر روی FTP Accounts کلیک می کنیم
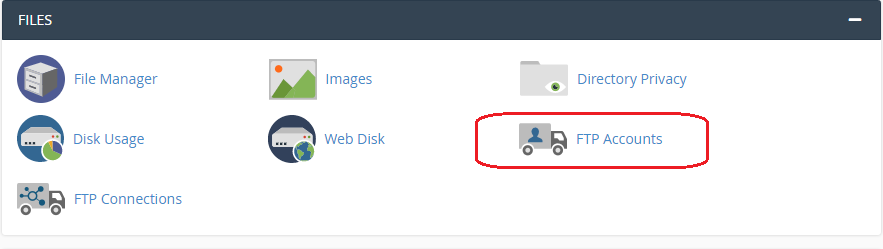
در صفحه بعد مشخصات ftp را وارد می کنیم و یک اکانت ftp می سازیم.
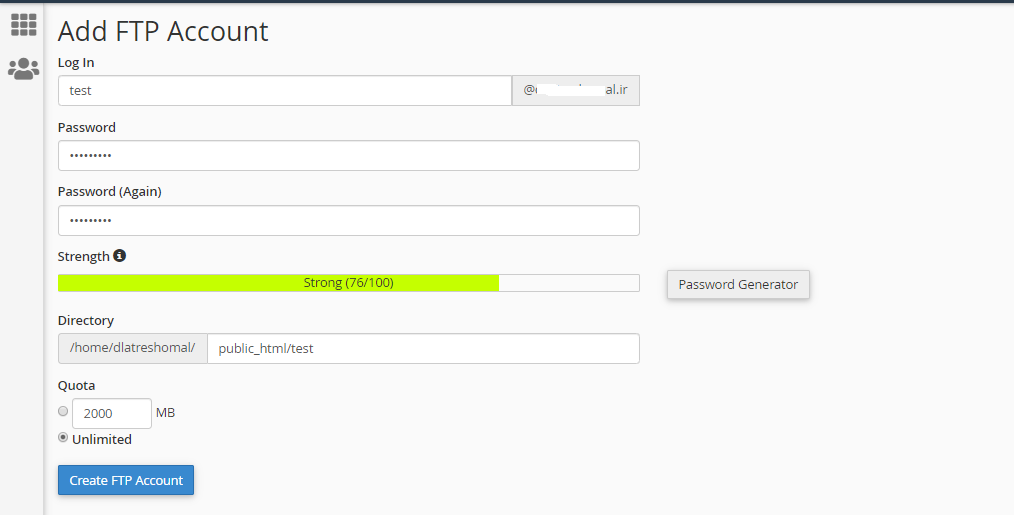
سپس بر روی create FTP Account کلیک می کنیم و اکانت FTP ساخته می شود.
امیدوارم از این آموزش نهایت استفاده را برده باشید.
در صورت بروز مشکل و عدم اتصال تیکت بزنید تا توسط همکاران بخش فنی بررسی شود (ارسال درخواست پشتیبانی)