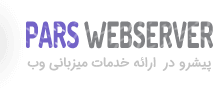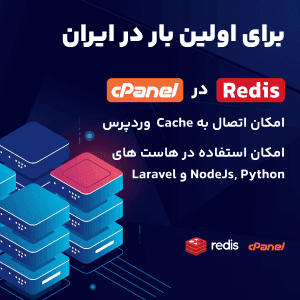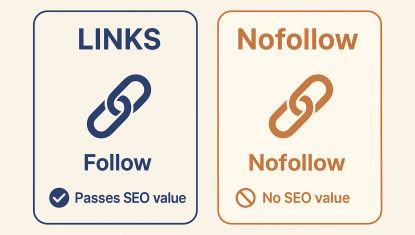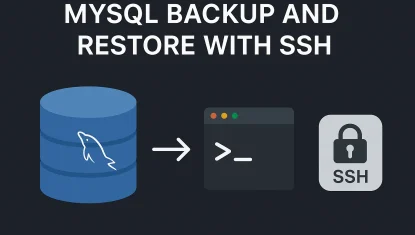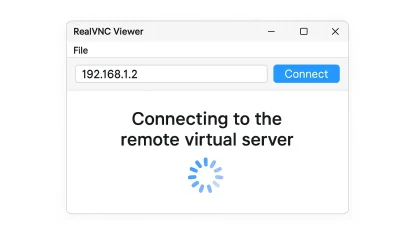آموزش فعالسازی گیت git version control در Cpanel

فعالسازی git version control در cpanel
برای فعال سازی گیت ابتدا لازم است بدانیم گیت چی هست و چه کاربردی دارد. گیت یک نرم افزار است و وظیفه آن این است که تغییرات فایل ها را ردیابی و مدیریت کند و مشخص می کند که چه کسی چه تغییراتی را به چه دلیلی انجام داده است.قبل از نصب git باید یک نرم افزار برای ویرایش کدها در اختیار داشته باشیم و در هنگام نصب آن را به git معرفی کنیم که ما در اینجا از vscode استفاده می کنیم.فایل نصب git نرم افزار گیت را اجرا می کنیم و در مرحله ی سوم نصب مطابق زیر vscode (نرم افزار ویرایش کد) را به git معرفی می کنیم و در بقیه ی مراحل نیاز به هیچ تغییری نیست و روی دکمه ی next کلیک می کنیم تا git روی سیستم ما نصب شود.
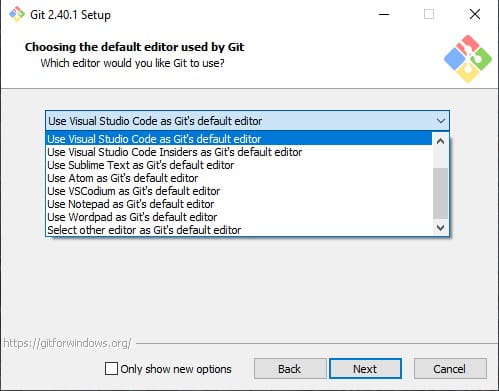
برای بارگذاری پروژه در سی پنل از دو روش استفاده می کنیم :
روش اول
Manual or pull deployment
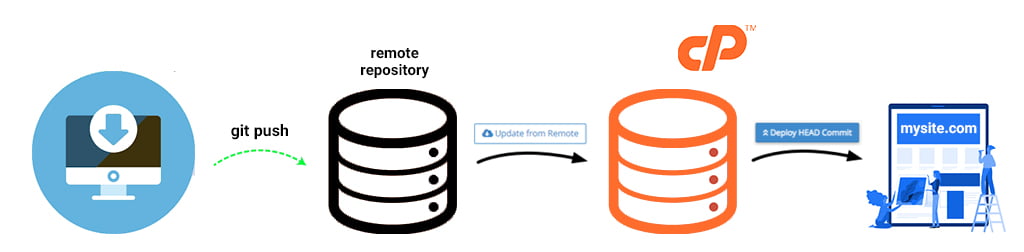
در این روش ابتدا باید در بالاترین سطح دایرکتوری پروژه در سیستم لوکال یک فایل به نام cpanel.yml. ایجاد کنیم و کد زیر را در آن قرار می دهیم.
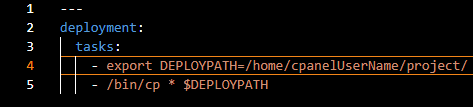
خط 1 آغاز یک فایل YAML است.
خطوط 2 و 3 به ترتیب کلیدهای deployment و tasks را اضافه می کنند.
خط 4 مکان بارگذاری پروژ رو مشخص می کند .
خط 5 به ما نشان می دهد که چه فایل هایی رو کپی کند که ما * قرار دادیم یعنی همه ی فایل ها
دقت داشته باشید که آدرس /home/cpanelUserName/project مکانی را که قرار است فایل های شما در آن کپی شود مشخص می کند (توجه داشته باشید به جای cpanelUserName باید یوزر سی پنل را جایگزین کنید)
در مرحله ی بعد با استفاده از کلیدهای ویندوز + R وارد محیط کامند میشویم و با استفاده از دستور cd به پوشه ای که فایل ها در آن وجود دارند می رویم . در این قسمت با وارد کردن دستور زیر یک مخزن(repository) در فولدر مورد نظر ایجاد می کنیم.
git init
باوارد کردن دستور زیر همه ی فایل هارا به staging معرفی می کنیم.
git add .
برای مشاهده ی وضعیت در هر زمان می توانیم از دستور زیر استفاده کنیم.
git status
با استفاده از دستورات زیر باید نام و آدرس ایمیل را تنظیم کنیم و تعریف کنیم که چه کسی تغیرات را روی فایل ها اعمال می کند.
git config --global user.name "your name"git config --global user.email youremail@example.com
بعد از اینکه تغییرات را اعمال کردیم از دستور زیر برای گرفتن اسنپ شات از مخزن استفاده می کنیم و به جای Initial commit میتوانید یک پیام دلخواه وارد کنید.
git commit -m "Initial commit"
برای کپی کردن اطلاعات مخزن لوکال در سرور های آنلاین مثل github و gitlab باید یک ارتباط ایجاد کرد تا بتوان بعد از اعمال تغییرات فایل ها را به سرورهای آنلان کپی کرد برای این کار از دستور زیر استفاده می کنیم.
git remote add origin https://www.github.com/your-online-repo
برای وارد کردن آدرس url در دستور بالا میتوانید به پنل کاربری در github.com وارد شوید و از بالا سمت راست گذینه ی + کنار عکس پروفایل مخزن رو ایجاد کنید و url آن را در دستور بالا قرار دهید.

بعد از اینکه ارتباط بین مخزن لوکال و گیتهاب را برقرار کردیم، میتوانیم تغییرات را با استفاده از دستور زیر به گیتهاب push کنیم. بعد از وارد کردن دستور زیر فایل هایی که add کردیم در مخزن گیت هاب قابل مشاهده هستند.
git push origin master
ما توانستیم مخزن گیت لوکال را به github متصل کنیم و فایل ها رو به مخزن گیتهاب بفرستیم.
وارد سی پنل شوید ( نحوه ورود به سی پنل )
از قسمت fils گزینه ی Git™ Version Control کلیک کنید. برای مثال ما پروژه را در گیتهاب push کردیم باید در هاست clone کنیم .
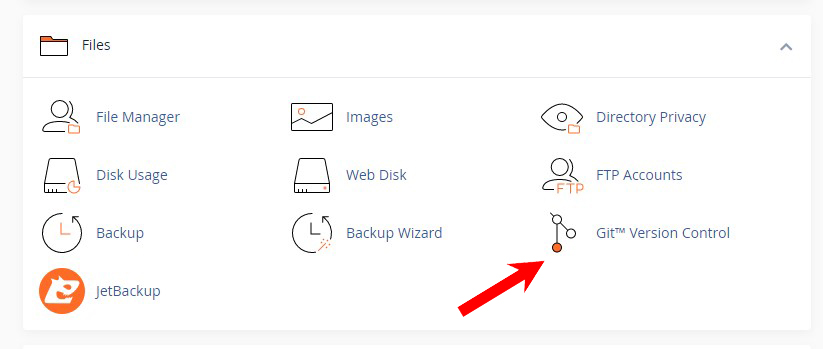
بر روی دکمه create کلیک می کنیم
در مرحله ی بعد دقت کنید که گذینه ی clone a repository روشن باشد.
باکس شماره 1 مربوط به clone url است که باید آدرس پروژه در github را وارد کنیم
باکس شماره 2 مربوط به Repository Path می باشد این باکس مربوط به آدرس پروژه ای هست که قرار است در آن clone انجام شود وقتی در این باکس کلیک می کنیم مشاهده می کنیم که بقیه ی باکس هابه صورت خودکار پر می شوند.
باکس شماره ی 3 که Repository Name است اسم فولدر مخزن ما می باشد .
سپس دکمه creat را میزنیم.
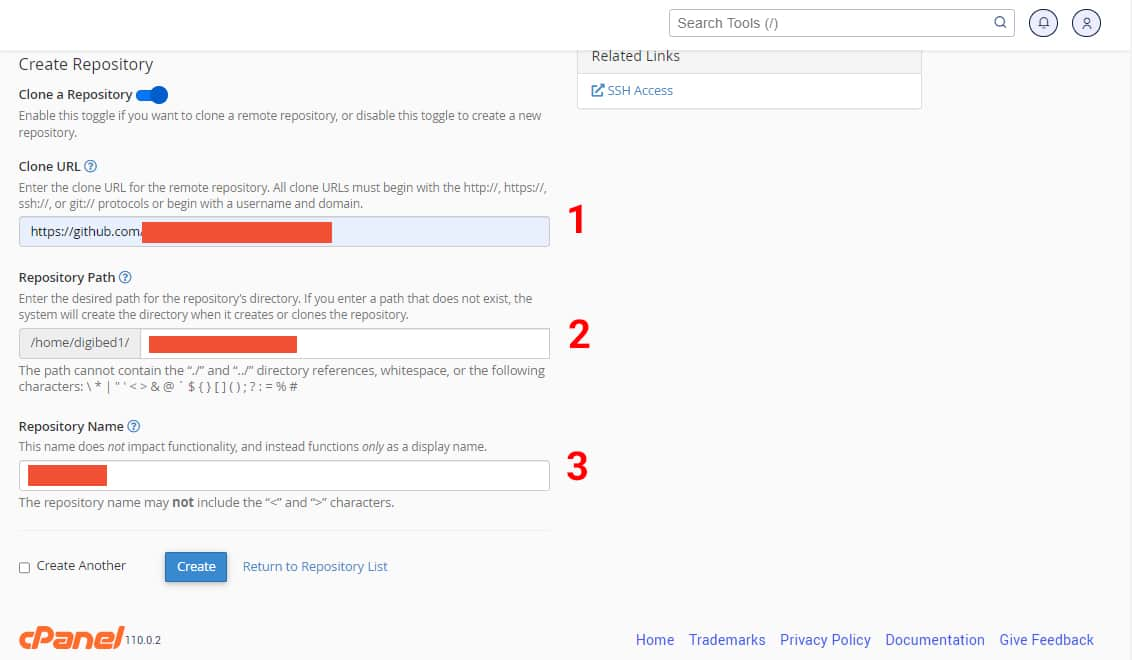
تبریک می گویم شما توانستید یک مخزن درهاست بسازید و آن را به گیتهاب متصل کنید .
حال اگر به فایل منیجر هاست برید مشاهده می کنید که فولدری به نام repository ساخته شده است که تمام فایل های مخزن github در آن clone شده و قابل مشاهده است.
حال برای اینکه فایل ها در مکانی که برای آنها در سی پنل مشخص کردیم کپی شوند وارد هاست می شویم و از قسمت fils روی git version control کلیک می کنیم و سپس روی دکمه ی manage که در مقابل مخزن مورد نظرمون قرار دارد کلیک می کنیم.
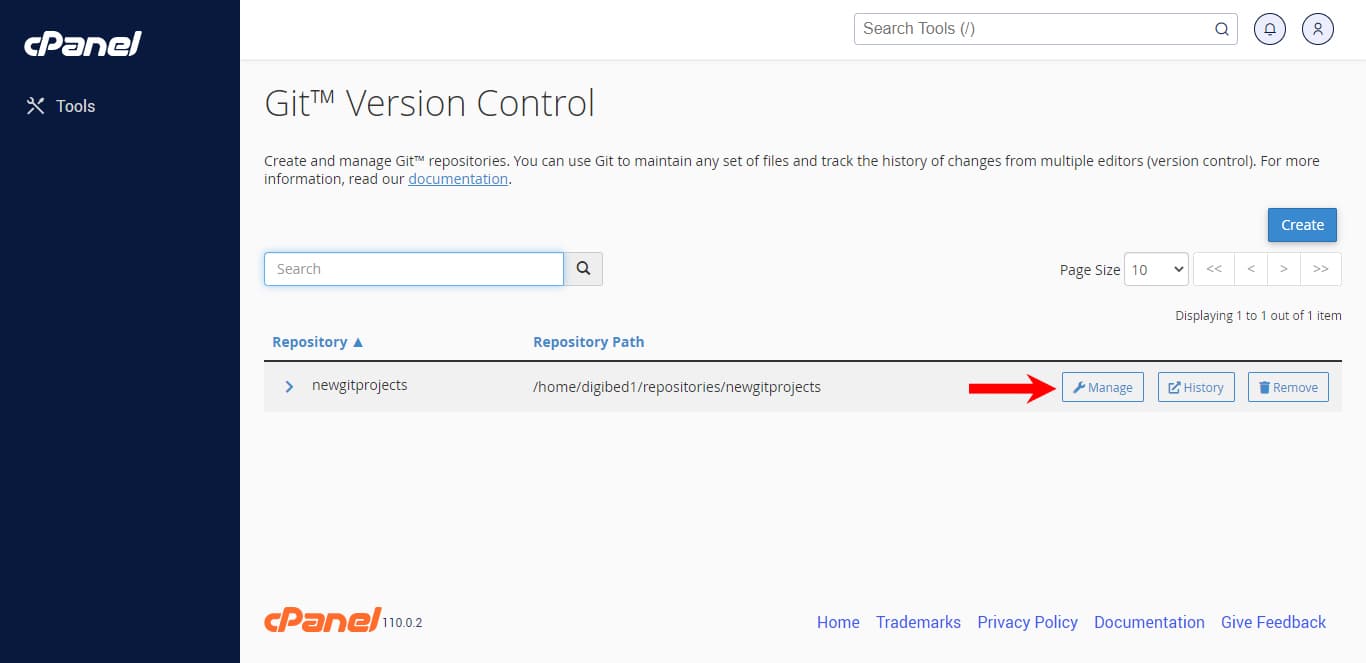
در مرحله بعد روی تب pull or deploy کلیک می کنیم.
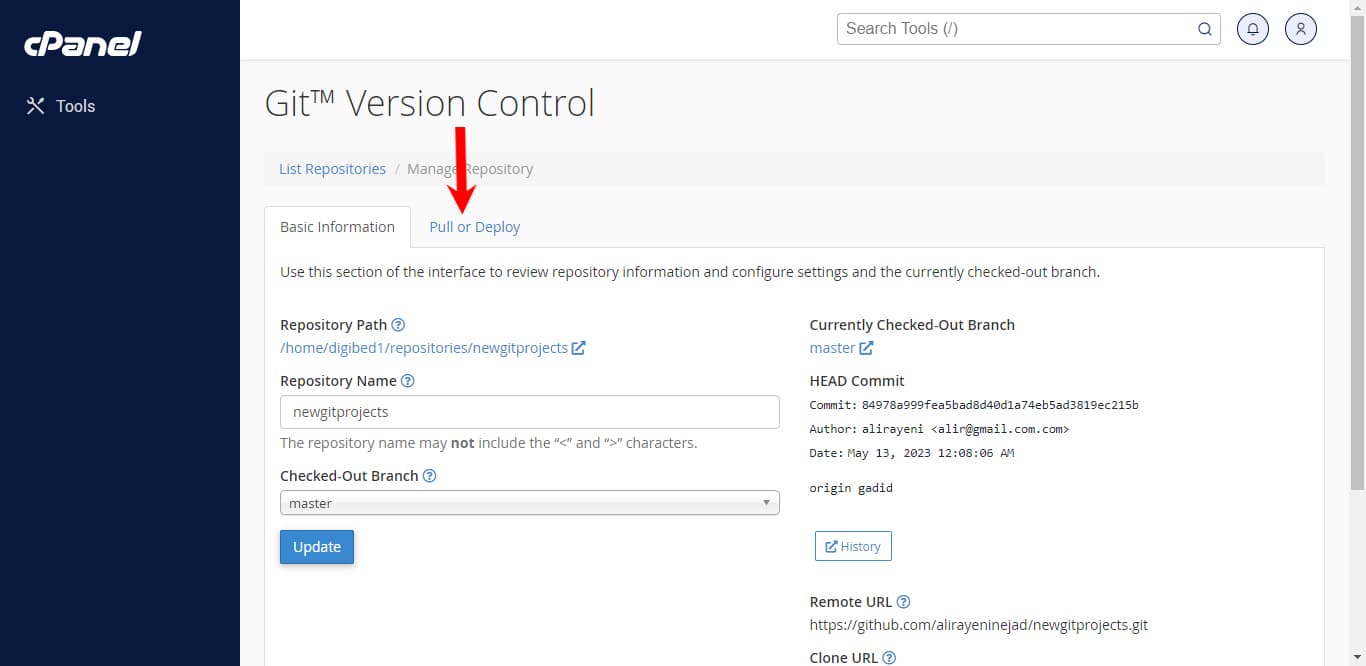
بر روی دکمه یUpdate from remote و سپس بر روی دکمه ی Deploy HEAD Commit کلیلک می کنیم تا تغییرات بر روی پروژه در سی پنل اعمال شود.
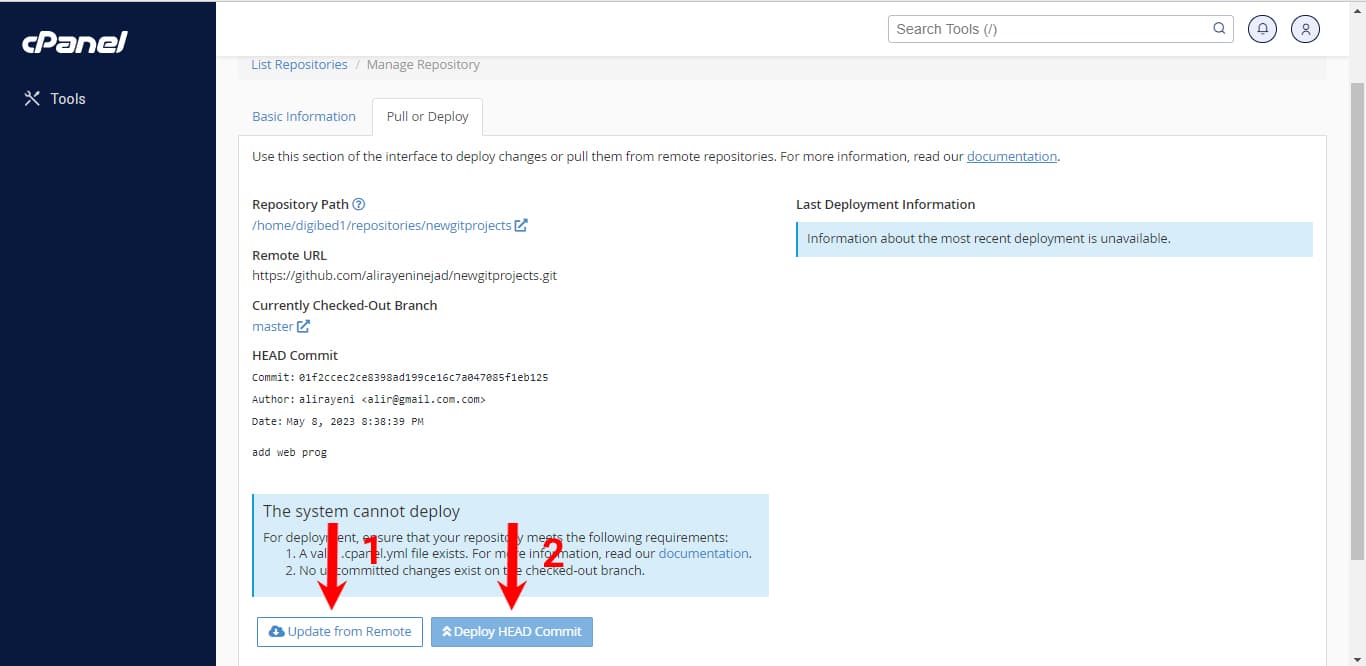
فراموش نکنید که هر زمان تغییراتی در پروژه ایجاد کردید برای اینکه این تغییرات در سی پنل نیز اعمال شود باید از همین روش استفاده کنید.
روش دوم
Automatic or push deployment
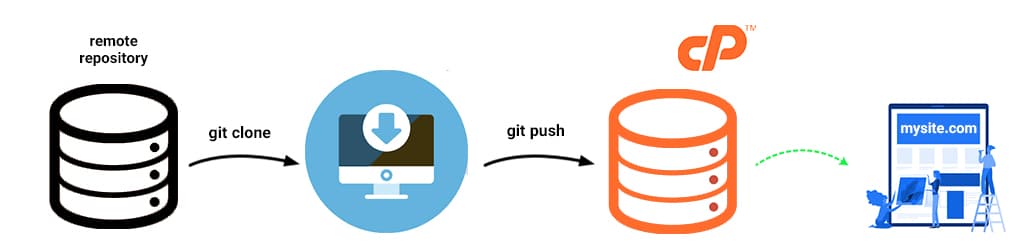
در این روش باید به ssh دسترسی داشته باشید برای این کار باید از هر شرکتی هاست تهیه کردید دسترسی ssh دریافت کنید اگر هم کاربر پارس وب سرور هستید می توانید با ارسال تیکت دسترسی SSH را دریافت کنید.
ابتدا یک فولدر (projects) در سیستم لوکال ایجاد می کنیم تا بتوانیم مخزن github را در آن clone کنیم سپس با استفاده از کلیدهای (ویندوز+R) وارد محیط کامند می شویم و با وارد کردن دستور cd به فولدری (projects) که ایجاد کردیم می رویم.
cd projects
با استفاده از دستور زیر مخزن مورد نظرمون در گیتهاب را در سیستم لوکال clone می کنیم (به جای url زیر باید آدرس مخزن گیتهاب قرار گیرد)
git clone https://www.github.com/your-online-repo
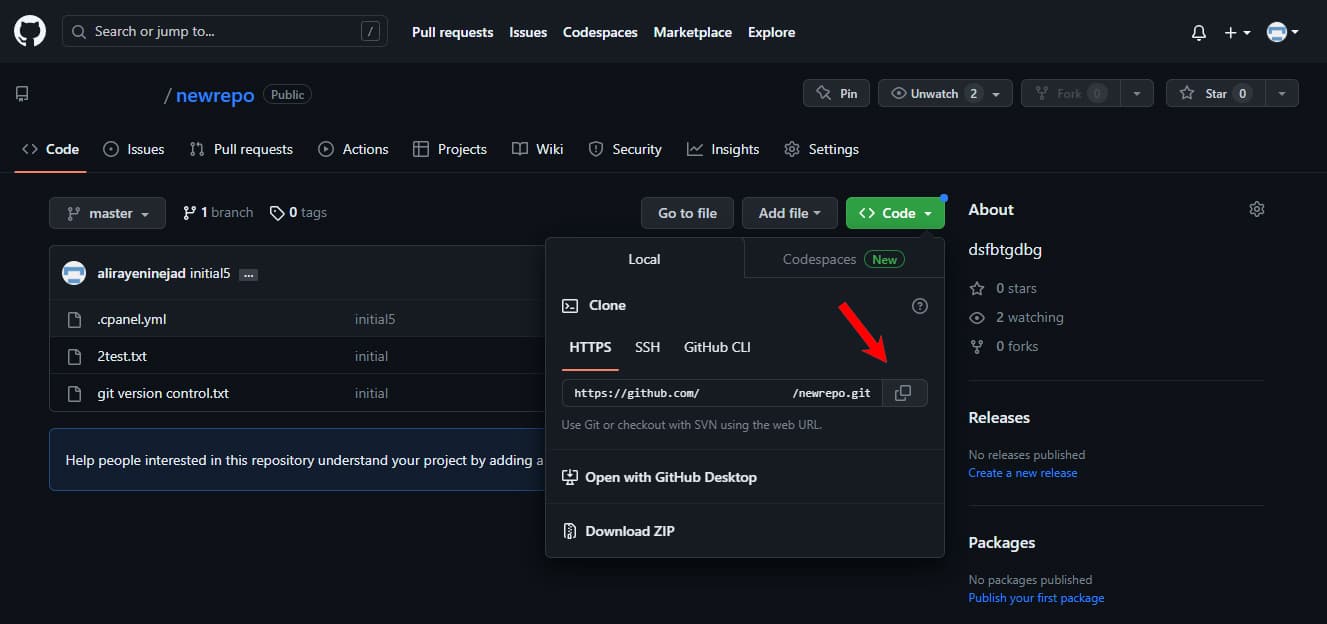
توجه کنید که این دستور تمامی اطلاعات مخزن مورد نظر در گیتهاب را در یک فولدر کپی می کند که در این مثال نام فولدر ما newrepo می باشد.
بعد از اینکه تغییرات را ایجاد کردید و قصد داشتید که این اطلاعات را به cpanel منتقل کنید باید در فولدر (newrepo) یک فایل به نام cpanel.yml. ایجاد کنید و کد زیر را در آن وارد کنید
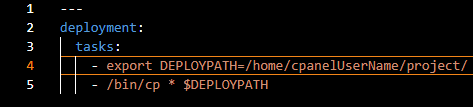
خط 1 آغاز یک فایل YAML است.
خطوط 2 و 3 به ترتیب کلیدهای deployment و tasks را اضافه می کنند.
خط 4 مکان بارگذاری پروژمون رو مشخص می کند
خط 5 به ما نشان می دهد که چه فایل هایی رو کپی کند که ما * قرار دادیم یعنی همه ی فایل ها
دقت داشته باشید که آدرس /home/cpanelUserName/project مکانی را که قرار است فایل های شما در آن کپی شود را مشخص می کند( به جای cpanelUserName باید یوزر سی پنل را جایگزین کنید)
با استفاده از دستور زیر در کامند وارد فولدری (newrepo) شوید که در مرحله ی قبل clone کردید.
cd newrepo
باوارد کردن دستور زیر همه ی فایل هارا به staging معرفی می کنیم .
git add .
با استفاده از دستور زیر commit را انجام می دهیم. به جای name یک اسم دلخواه انتخاب کنید
git commit -m "name"
اگر برای اولین بار است که commit می کنید در این قسمت از شما یک usename و email در خواست میکند که با استفاده از دستور های زیر وارد می کنید
git config --global user.name "yourname"
سپس
git config --global user.email youremail@example.com
وقت آن رسیده که به مخزن cpanel ریموت بزنیم و تغییرات را به هاست (push) پوش کنیم
وارد سی پنل شوید ( نحوه ورود به سی پنل )
از قسمت files گزینه ی Git™ Version Control کلیک کنید.
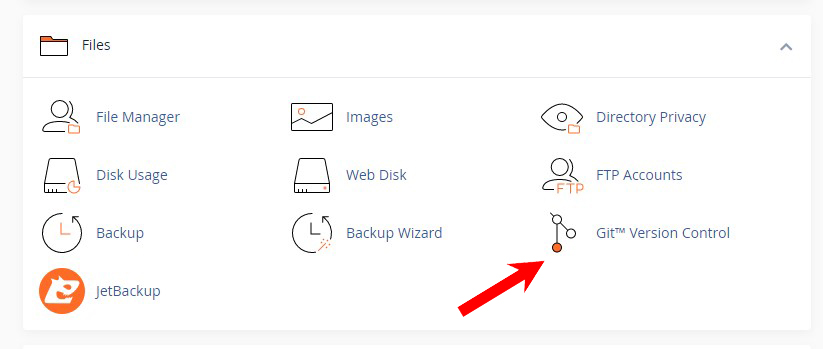
بعد روی دکمه create کلیک می کنیم
در مرحله ی بعد دقت داشته باشید که دکمه ی clone a repository خاموش باشد باکس شماره 1 مسیر مورد نظر برای دایرکتوری و باکس شماره ی 2 نام فولدری است که مخزن در آن قرار می گیرد که به صورت دلخواه وارد می کنیم و در انتها بر روی دکمه ی create را کلیک می کنیم

در ادامه به کامند بر می گردیم ( در حال حاضر در فولدر مخزن گیت لوکال قرار داریم ) با استفاده از دستور زیر به گیت سی پنل که در مرحله ی قبل ساخته ایم ریموت می زنیم.به جای url زیر آدرس گیت سی پنل را وارد می کنیم برای کپی کردن url باید وارد سی پنل شوید از قسمت git version control وارد می شوید روی دکمه ی manage که مقابل مخزن وجود دارد کلیک می کنید و سپس آدرس ssh را کپی کرده در دستور زیر قرار می دهید.
git remote add origin ssh://parswebserver.com:1396/home/cpanelusername/directoryname
با استفاده از دستور زیر اطلاعات را به گیت سی پنل وارد می کنیم.
git push -u origin master
در آخر از شما پسورد سی پنل را درخواست می کند پسورد را وارد کنید تا اطلاعات شما به هاست در مکان مورد نظر که تعریف کرده ایم کپی شوند.
برای اتصال هاست سی پنل به گیت هاب و استفاده از قابلیت auto-pull می توانید پست آموزشی که در این زمینه تهیه شده است را مشاهده بفرمایید.
می توانید از پنل کاربری خود متن خطا و یا اسکرین شات خطا به همراه نام دامنه و سرویس به بخش پشتیبانی تیکت ارسال کنید (ارسال تیکت)