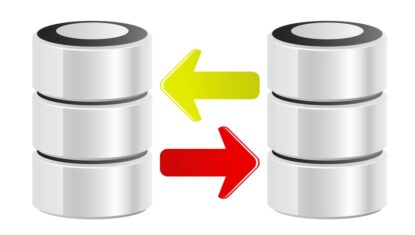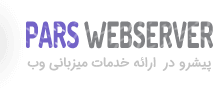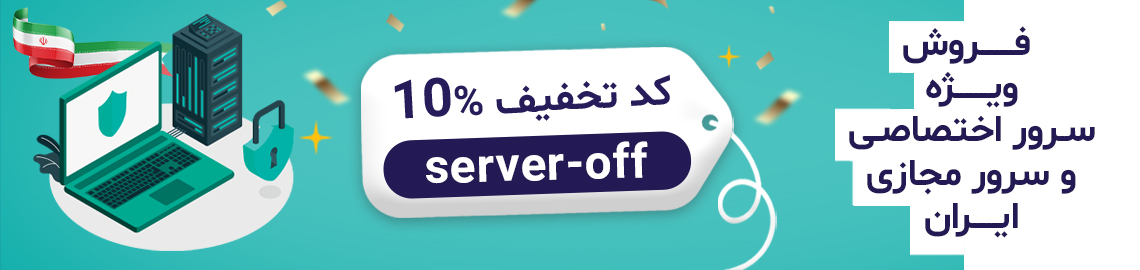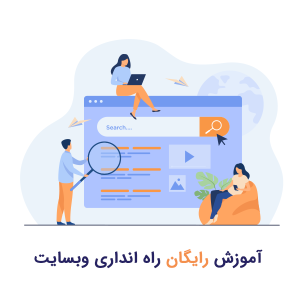آموزش نصب windows server در سرور مجازی ابری آلمان

در این آموزش می خواهیم به شیوه نصب و راه اندازی windows server در سرور مجازی ابری آلمان بپردازیم.
ابتدا از ناحیه کاربری بر روی قسمت (سرویس ها) کلیک کنید.
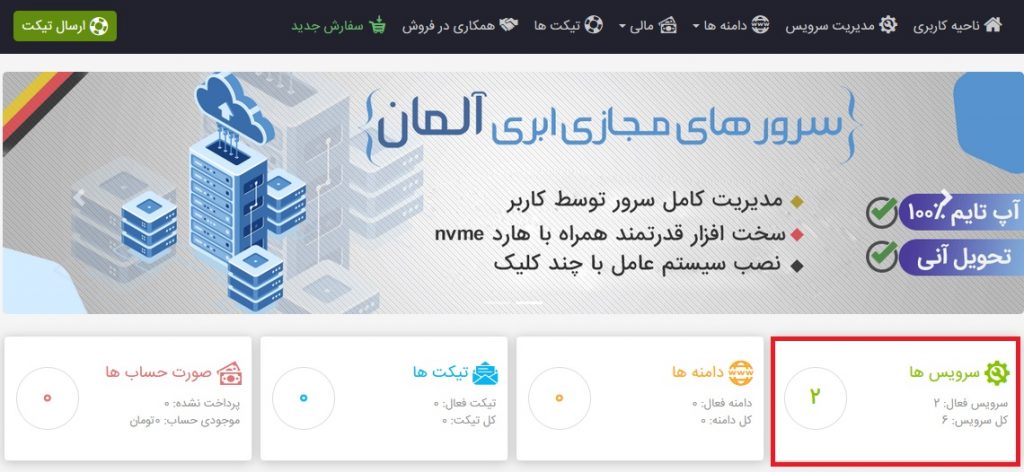
سپس برای سرویسی که مد نظر دارید، از قسمت (مدیریت محصول) بر روی علامت درج شده، مطابق تصویر زیر کلیک کنید.
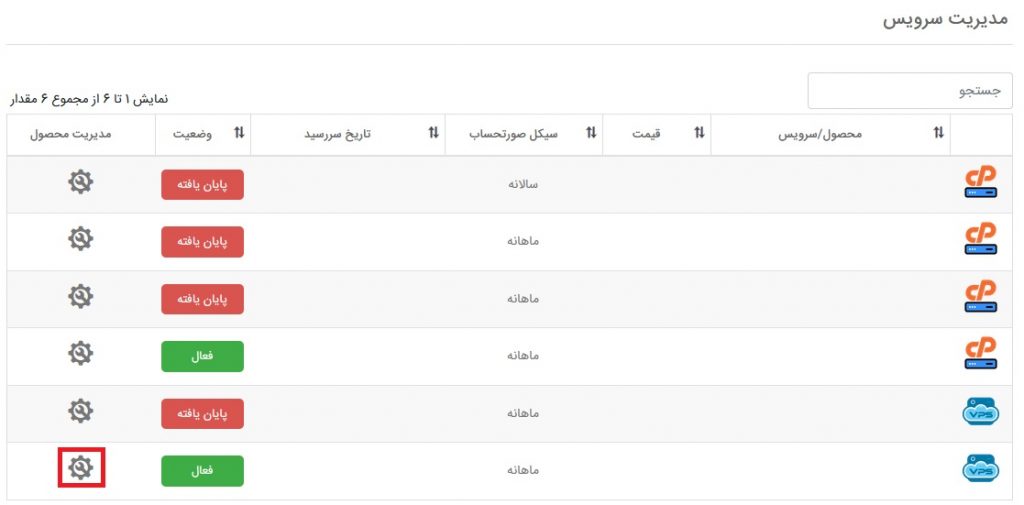
در صفحه جدید، در قسمت (دسترسی سریع) بر روی (ISO Images) کلیک کرده و تایید را بزنید.
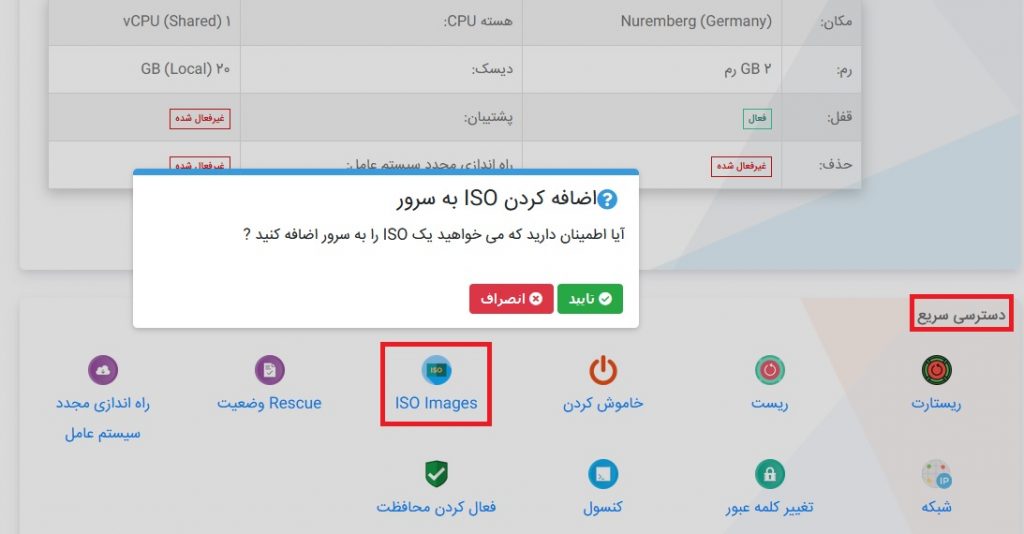
سپس باید iso ویندوز سرور را انتخاب کنید که در این آموزش ما windows server 2019 را نصب خواهیم کرد.
در قسمت (Search) عبارت windows server 2019 را تایپ کنید و سپس بر روی گزینه (اضافه کردن) در کنار Windows Server 2019 English کلیک کنید و تایید را بزنید.
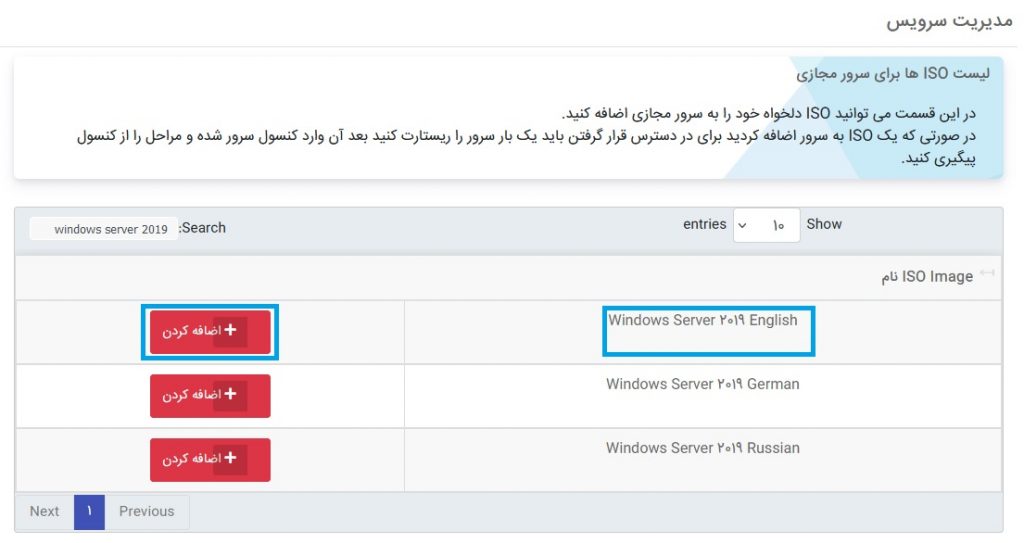
در ادامه، مجددا وارد صفحه مدیریت محصول شوید و بر روی (کنسول) کلیک کرده و تایید را بزنید.
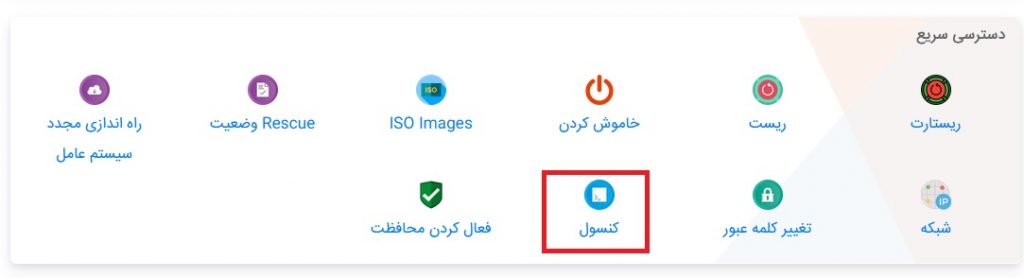
سپس مطابق تصویر زیر، بر روی گزینه قرمز رنگ درج شده، کلیک کنید تا سرور ری استارت شود.
که در نتیجه به صورت خودکار، از دیسکی که در مرحله قبل وارد شده بود، فرآیند نصب ویندوز سرور آغاز خواهد شد.
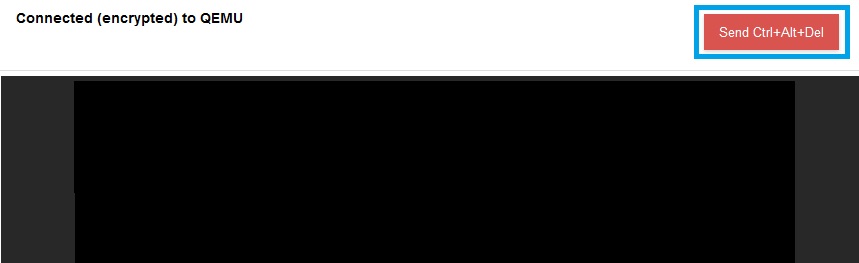
با مشاهده تصویر زیر بر روی (next) کلیک کنید.
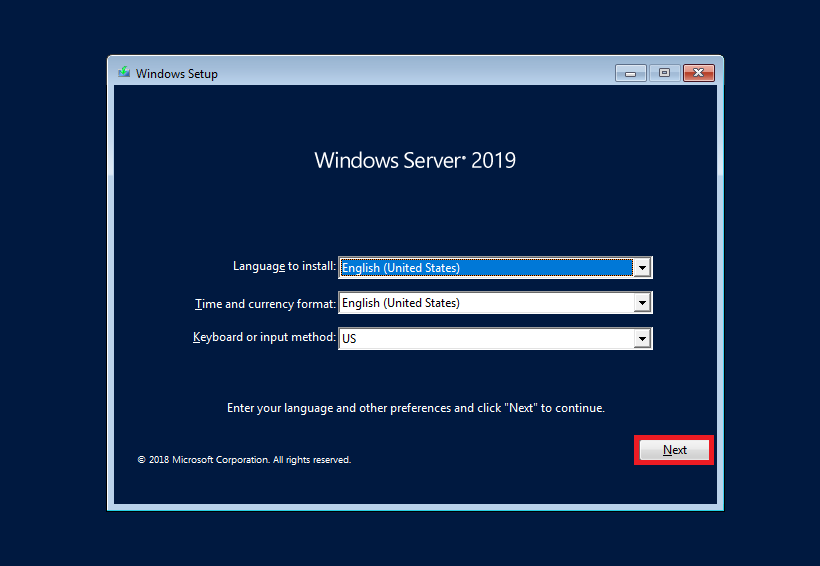
سپس 4 مرحله بعدی را مطابق تصاویر زیر ادامه دهید.
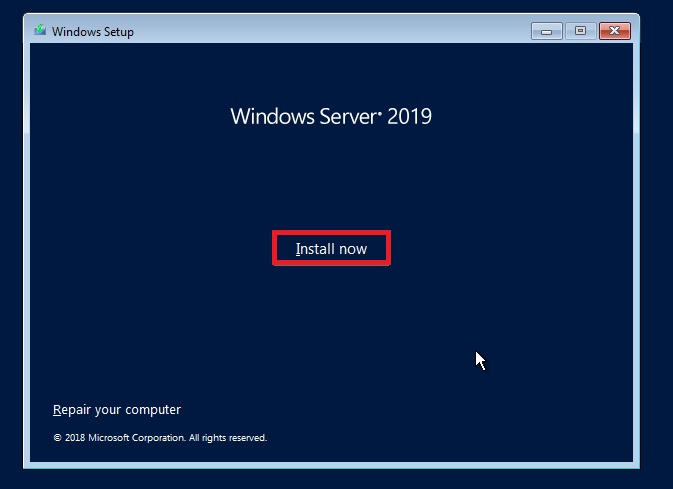
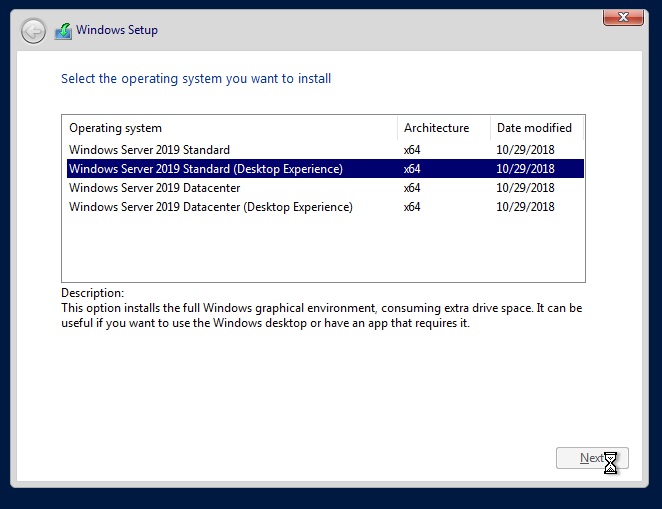
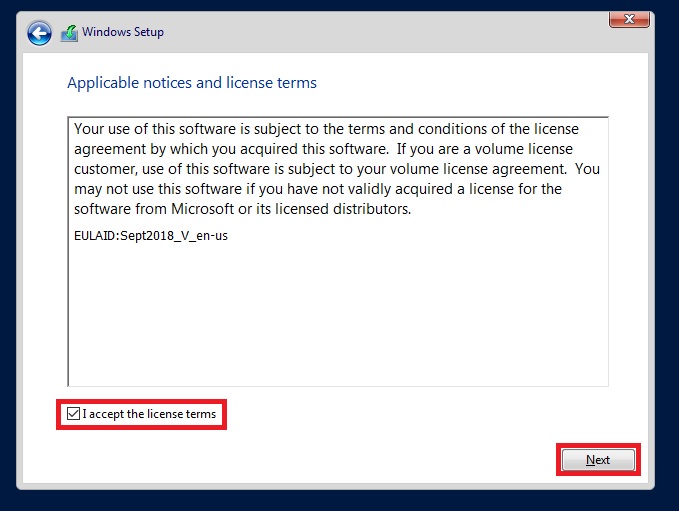
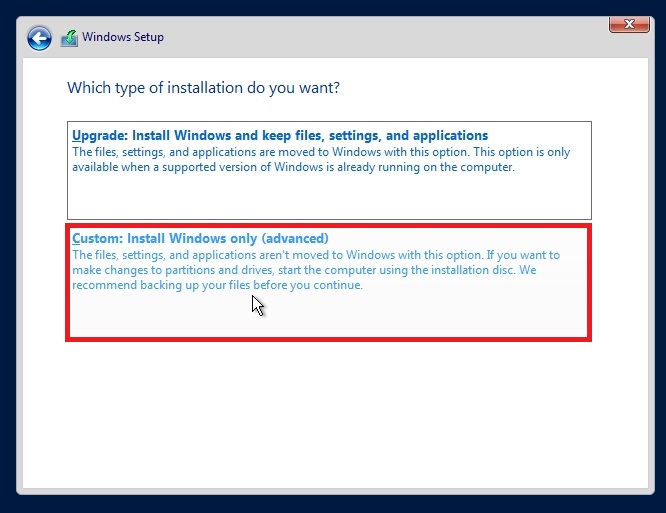
در ادامه با تصویر زیر مواجه خواهید شد.
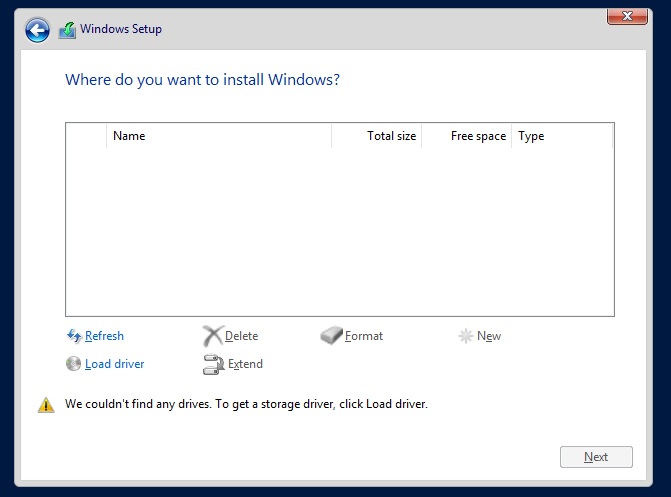
در اینجا مجددا از قسمت (ISO Images) در قسمت (Search) عبارت virtio-win-0.1.215 را تایپ کنید و سپس بر روی گزینه (اضافه کردن) کلیک کرده و تایید را بزنید.
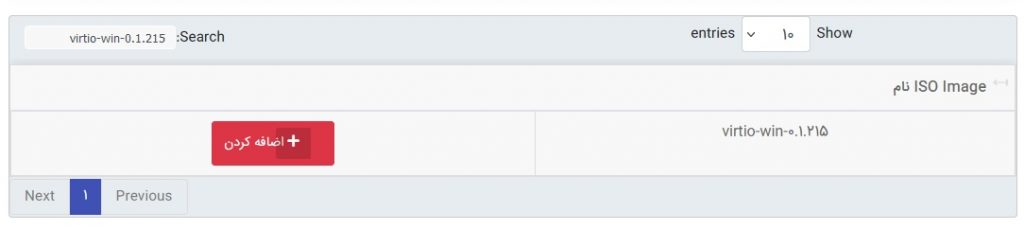
به ادامه ی نصب ویندوز بازگشته و بر روی Load driver کلیک کرده و تایید کنید.
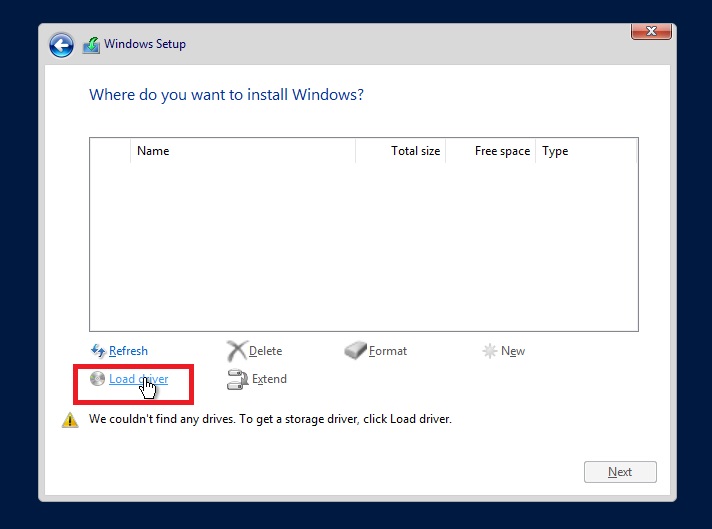
بر روی 2k19 کلیک کرده و next را بزنید.
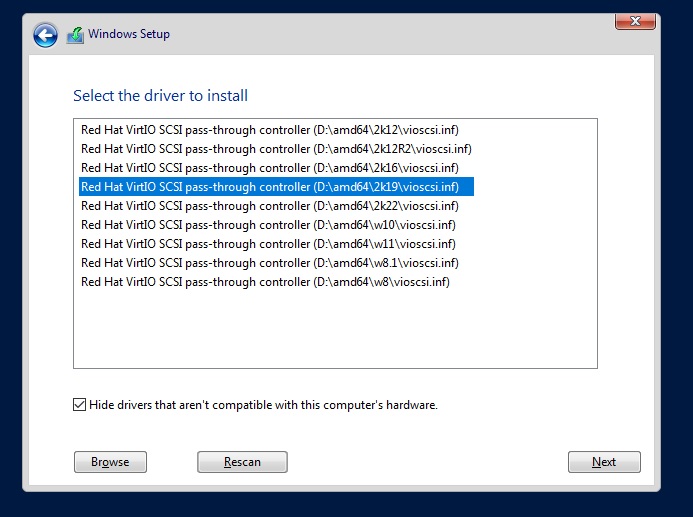
بعد از اتمام این مرحله، مجددا دیسک windows server 2019 را در سرور قرار دهید.
سپس Drive را انتخاب کرده و بر روی new کلیک کرده و Apply را بزنید.
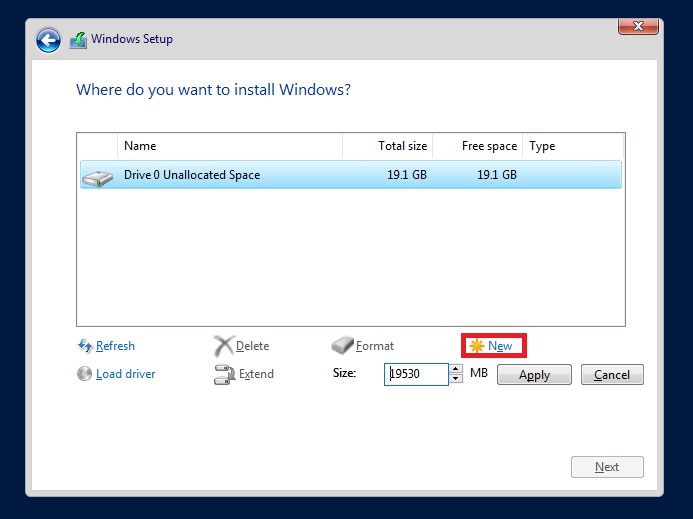
در ادامه بر روی next کلیک کنید.
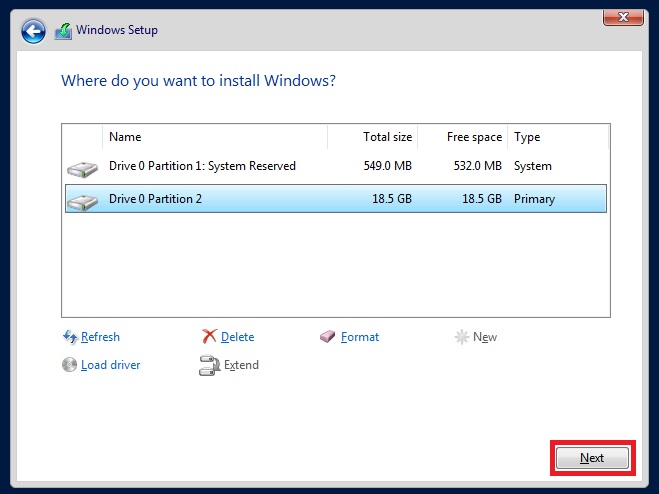
سپس منتظر باشید تا مراحل نصب تکمیل شود.
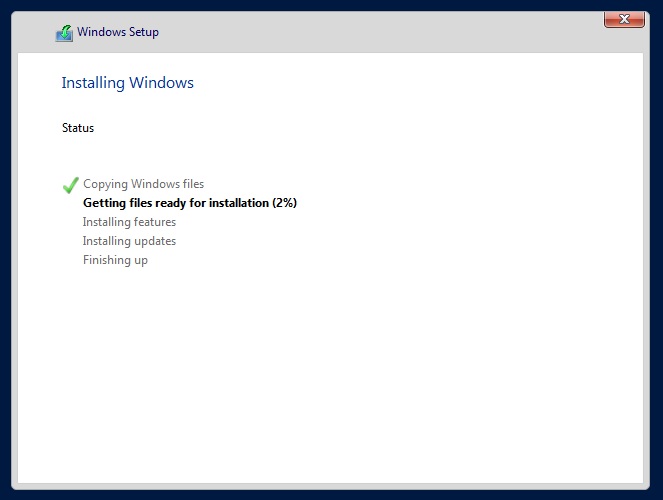
با مشاهده تصویر زیر، رمز عبور را تنظیم کرده و سپس به سرور لاگین کنید.
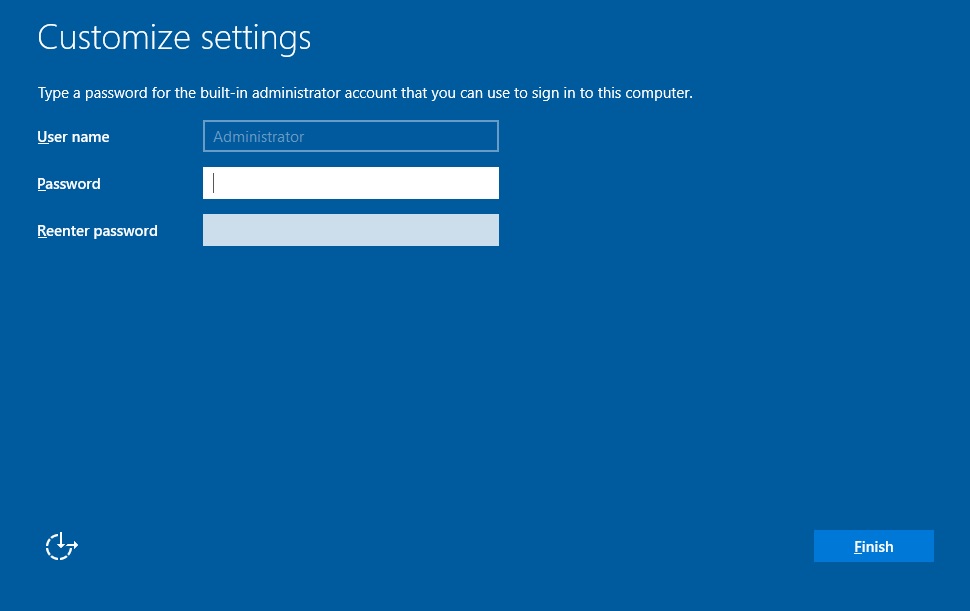
در اینجا برای فعال سازی Remote ، باید از صفحه Server Manager که در ابتدای لاگین به سرور باز شده است، از قسمت Local Server بر روی Remote Desktop کلیک کرده و مطابق تصاویر زیر اجازه دسترسی ریموت را فعال کنید.
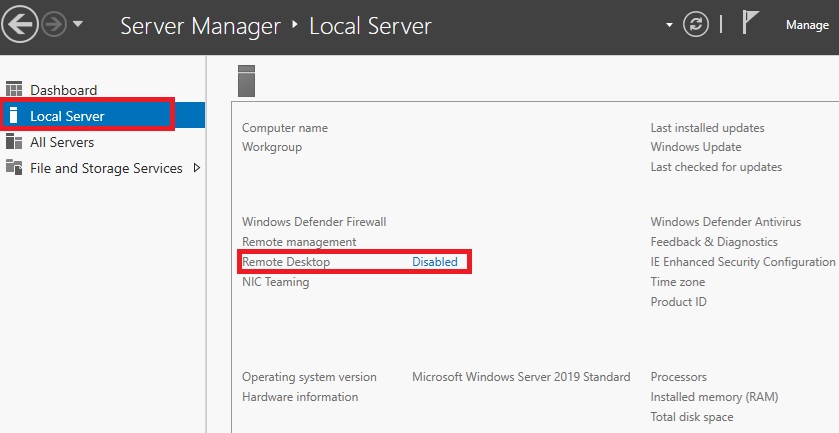
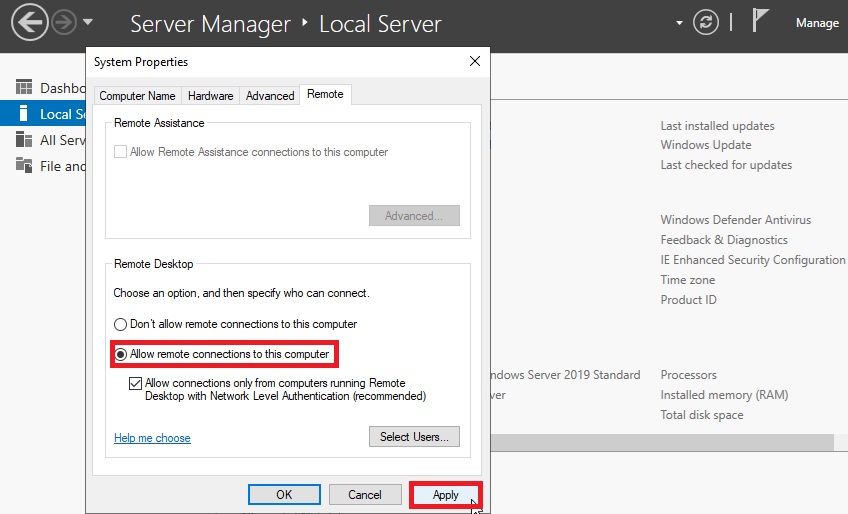
سپس باید شبکه سرور را متصل کنید.
مجددا دیسک virtio-win-0.1.215 را وارد کنید.
در ادامه مسیر زیر را طی کنید :
This PC --- Device Manager ---- Other devices --- Ethernet Controller - Update driver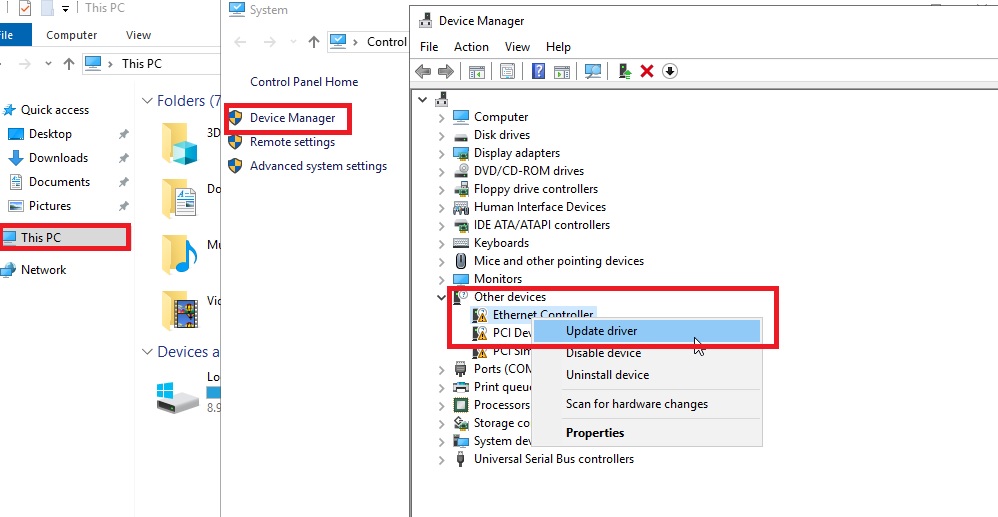
سپس مطابق تصاویر نیز نصب را ادامه دهید.
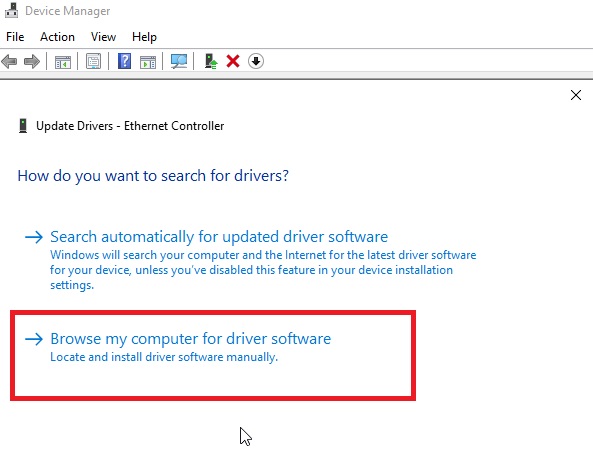
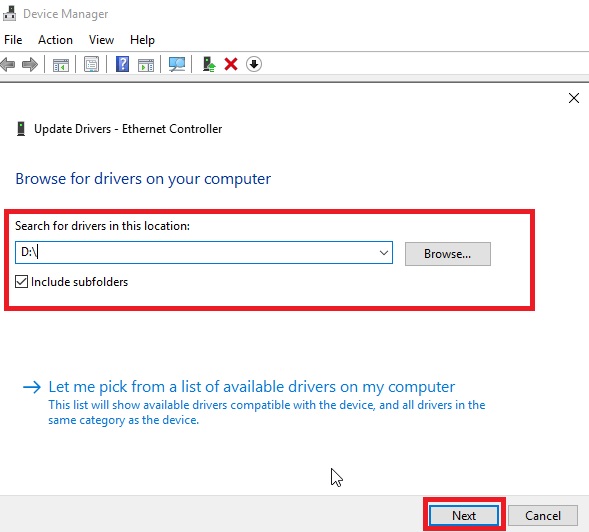
و در نهایت با مشاهده تصویر زیر بر روی YES کلیک کنید.
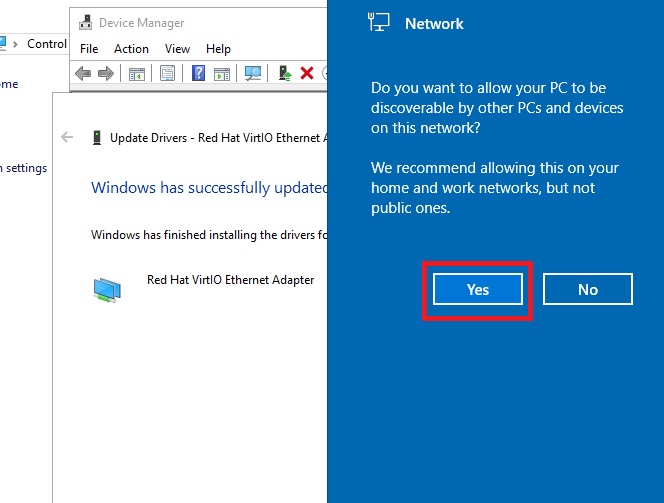
در اینجا مراحل نصب به پایان رسیده است و می توانید با استفاده از Remote Desktop به سرور متصل شوید.
امیدواریم از این آموزش بهره کافی را برده باشید.

تفاوت و برتری سرورهای G10 در مقایسه با سرورهای G9

7 راهکار برای جلوگیری از اسپمشدن ایمیلها

آموزش فعالسازی SSL در هاست

ساخت دیتابیس مونگو دی بی و اتصال به studio 3t

فعال کردن extension های php در cPanel

جلوگیری از ارتباط لینک های خارجی پیشخوان وردپرس

مشاهده لاگ های سایت در Raw Access سی پنل

معرفی سرویس Webalizer در سی پنل

معرفی سرویس آمار سی پنل Awstats
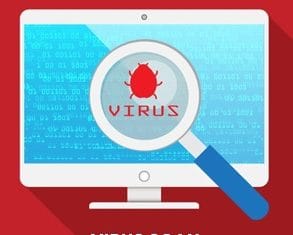
معرفی سرویس Virus Scanner در سی پنل

معرفی قابلیت Track DNS در سرویسهای سی پنل
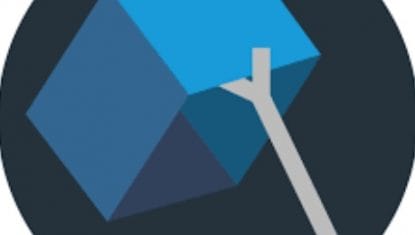
معرفی بخش BoxTrapper در سی پنل
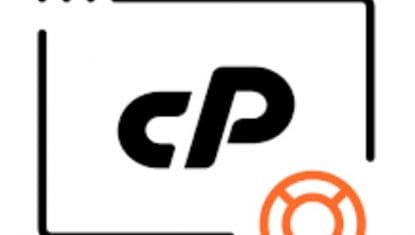
قابلیت Greylisting در سی پنل

آموزش مسدود سازی IP با استفاده از IP Blocker سی پنل

ایجاد رکوردهای DNS در ZoneEditor سی پنل

بررسی Bandwidth در سرویس سی پنل
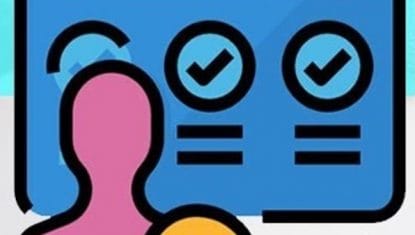
کد EPP چیست
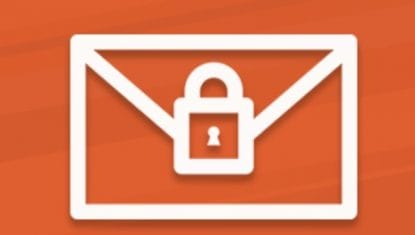
جلوگیری از دریافت ایمیل های خاص در سی پنل

آموزش ایجاد ساب دامنه در هاست سی پنل

آموزش مدیریت فضای ایمیل سی پنل

آموزش رفع ارور 502 Bad gateway
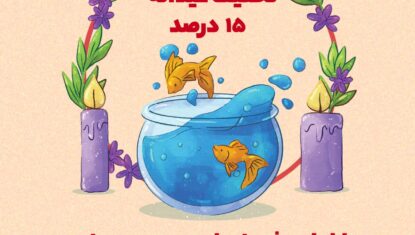
تبریک سال نو با هدیه نوروزی پارس وب سرور

تفاوت و برتری سرورهای G10 در مقایسه با سرورهای G9

7 راهکار برای جلوگیری از اسپمشدن ایمیلها
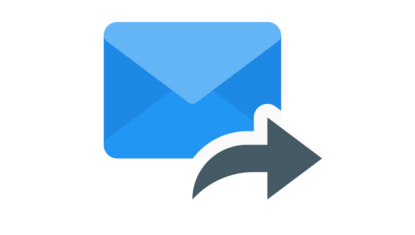
فوروارد ایمیل های دریافتی وب میل به ایمیل دیگر در سی پنل

رفع خطای جنگو Incorrect string value
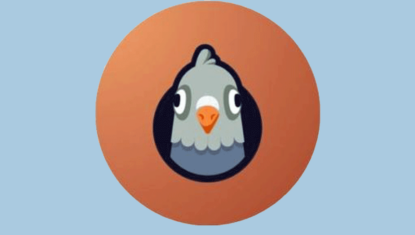
تنظیمات smpt در وردپرس
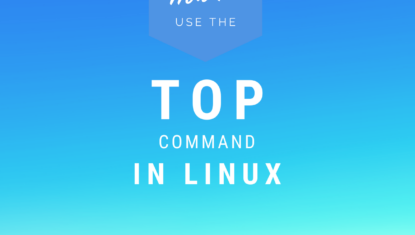
راهنمای دستور top در ترمینال سی پنل

تنظیمات ftp در لاراول برای اتصال به هاست دانلود

ارور Specified key was too long در جنگو